10.3. Selecting Parts of a Table Before you can copy, format, or delete something, you have to select it. That's just as true with tables as it is with any other text. When you're working with tables, it's often easiest to use your mouse to make selections. The keyboard commands are a little cumbersome, and the ribbon commands are best when you're just learning your way around. -
Select table . Hold your mouse over the table, and you see a button appear just off the upper-left corner. The Select Table button is a square, inside of which is a cross with arrows pointing in four directions. That's a hint that you can grab this button and drag the table wherever you want it. Clicking that button selects the entire table. -
Select column . Move the cursor to the top of a column, and the cursor changes to an arrow pointing down (Figure 10-6). One click and you select the column the arrow points to. Drag to select more than one column. 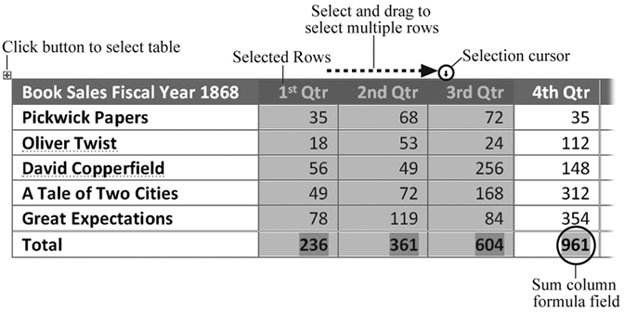 | Figure 10-6. When you hold your mouse above a column in a table, the cursor changes to a small arrow pointing down. Click to select a single column, or drag to select more than one column. Row selection is similar: Just position your cursor in the left margin, and then click or double-click to select an entire row. | |
-
Select row . When your cursor is at the left edge of the table, it changes to a small dark arrow, angled up slightly. (It's different from the hollow arrow you see if move your cursor into the left margin.) One click selects the first cell in the row. A double-click selects the entire row. If your table happens to be on the left margin, you can select a row just like you'd select a line of text, with a single click in the margin. -
Select cell . Move the cursor to the lower-left corner of any cell, and the cursor changes to a small dark arrow, angled up slightly. One click and you select the cell and any text, graphic, or other object in the cell. A highlight color fills selected cells. Drag to select more than one cell. If you want to select cells that aren't next to each other, select the first cell, and then press Ctrl while you click and select more cells. A quick triple-click is another way to select a single cell. Keep your finger down on that last click, and you can drag to select multiple cells. Press Ctrl as you triple-click to select random cells that aren't next to each other. If you're working on text that's inside a cell, the basic selection and editing commands work as always. You can select text and format it, or move it around using all your favorite tools and commands, like Ctrl+C to copy and Ctrl+V to paste. Table 10-2. | Command | Ribbon Command | Keyboard Shortcut | | Select table | Table Tools Layout  Select Select  Select Table Select Table | Alt+JL, KT or Alt+5 (on the number pad, with Num-Lock off) | | Select column | Table Tools Layout  Select Select  Select Column Select Column | Alt+JL, KC or Alt+Shift+PageDN | | Select row | Table Tools Layout  Select Select  Select Row Select Row | Alt+JL, KR | | Select cell | Table Tools Layout  Select Select  Select Cell Select Cell | Alt+JL, KL |
|
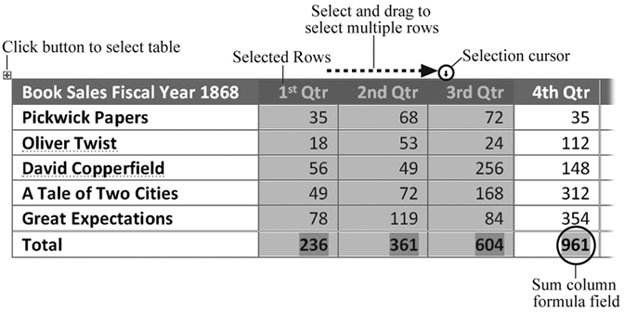
 Select
Select