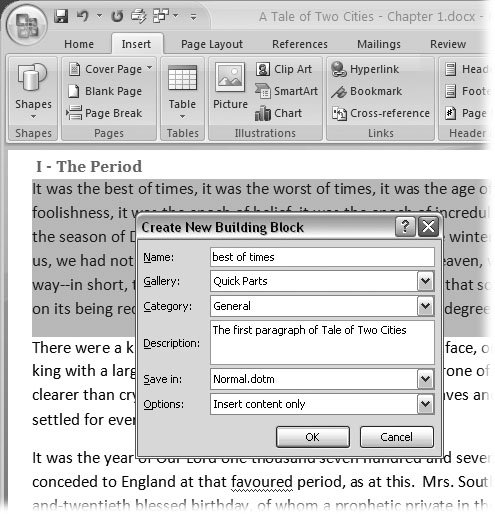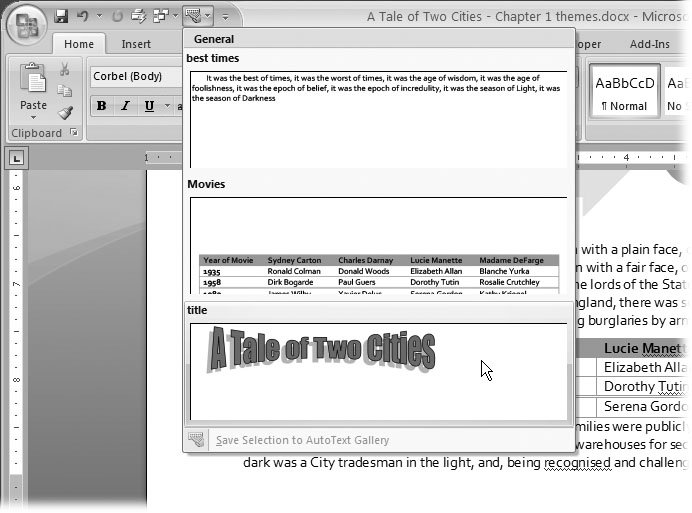2.6. Saving Keystrokes with Quick Parts Suppose your company has an extremely long name and an even longer address (complete with 9-digit Zip code). Now say you type in the name and address about three times an hour . Wouldn't it be great to just type address and have Word fill in the whole shebang? That's exactly the kind of magic you can do with Word 2007's Quick Parts feature. You can have Word memorize whole chunks of text, and then spit them back out when you type an abbreviation word followed by the F3 key. Quick Parts evolved from the AutoText feature found in earlier versions of Word. AutoText was one of the program's most overlooked and underused features. Quick Parts work like this: You store text, graphics, or anything else you've created in Word in a Quick Part and give it a name, preferably something short and memorable. When you want to retrieve the Quick Part, simply type that name, and then press F3. Word replaces the name with the entire contents of the Quick Part. Few keystrokes, mucho text. POWER USERS' CLINIC
Search Options Explained | | Computers are dumb. They don't know that, if you type bird in the Find dialog box, you're looking for flying things, not some Mr. Birdley. So Microsoft gives you the Find and Replace dialog boxes with some options to help you make them smarter . Here's what the options do when you turn on their checkboxes: -
Match case . Find shows you only words that exactly match the uppercase and lowercase letters of your search entry. So, DeFarge finds "DeFarge" but not "defarge." -
Find whole words only . Find only shows you complete words that match your entry. For example, if you enter some , the search shows you the word "some" but not the word "somewhere." -
Use wildcards . Wild cards let you expand your search. For example, ^? is the wildcard that matches any character. A search for ^ ?ill returns the words "will," "bill," "kill," "dill," and so forth. -
Sounds like . Finds words that sound like your entry. (Consider this help for the spelling-impaired.) If, say, you enter inglund , then Word finds "England." -
Find all word forms . Type is, and Word finds "was," "were," and "being." -
Match prefix . Finds characters at the beginning of a word, so re finds "reason" but not "are." (In this option and the next , Word doesn't consider prefix and suffix in a grammatical sense; it's just looking for the beginning and the ending of words.) -
Match suffix . Use this option to find characters at the end of a word. For example, ed finds "mashed" but not "eddy." -
Ignore punctuation characters . Word doesn't include periods, commas, hyphens, apostrophes , and other punctuation marks when it makes a match. For example, coachlamps finds coach-lamps. -
Ignore white-space characters . Word leaves paragraph marks, spaces, tabs, and other non-printing, "space" characters out of the search. In this case, coachlamps finds "coach lamps." |
Here are step-by-step instructions for creating a new Quick Part: -
Select the text you want to save as a Quick Part . Your selection can include text, pictures, and other objects that Office recognizes. There's virtually no size limit. You can even use an entire document as a Quick Part (like a rejection letter that you send out every day). -
Use Alt+F3 to open the Create New Building Block dialog box (Figure 2-21) . The Alt+F3 keyboard shortcut's the quickest route to creating a new Quick Part Building Block. (And, after all, speed's the name of the Quick Part game.) You see six boxes in the Create New Building Block dialog box, but the first one, Name, is the most important. 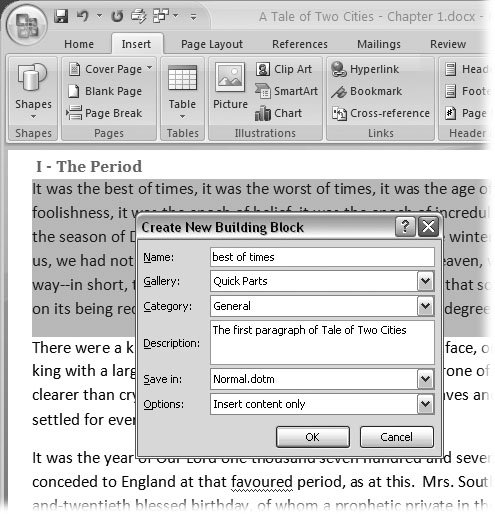 | Figure 2-21. When you want to create a Quick Part entry quickly, press Alt+F3 to display the Create New Building Block dialog box. At a minimum, you need to give your Quick Part a name, which is also what you type to retrieve your Quick Part and place it in your document. In this example, the entire first paragraph of A Tale of Two Cities is named "best of times." In the future, to insert the paragraph into a document, you type best of times, and then press F3. Word replaces the name with the entire paragraph. | | -
Give your Quick Part a Name . Think carefully when you type a name for your Quick Part, because the name is the key you use to retrieve the Quick Part. The name can be as short or as long as you want. For speed's sake, shorter is better, but you don't want to make it so cryptic you can't remember it. -
Type a Description and, if you wish, choose a Category for your Quick Part . A description is optional, but it's helpful for other people who use Word, or even for you, a couple of years down the road. And if you create a lot of Quick Parts, then you may find it helpful to store them in different categories as a way to organize them. For example, you can create a Help Desk category with answers to frequently asked questions and a Contracts category with a legal boilerplate .
Tip: You can use the Gallery drop-down menu to store your entry as something other than a Quick Part. For example, you could store it as a Cover Page or as a Bibliography.
-
Leave the "Save in" drop-down menu set to Building Blocks.dotx . The Quick Part is saved in Building Blocks.dotx, a Word template that's available to any document. You can find more information about using templates in Section 5.2. NOSTALGIA CORNER
Easy Access to AutoText | | If you're a fan of the way AutoText worked in earlier versions of Word, you may be dismayed to see it buried as one of the Galleries in the Building Blocks Organizer. Fortunately, it's as easy as ever to create and retrieve an AutoText entry using the F3 key. The steps are nearly identical to creating a Quick Part: -
Select the text you want to save as an AutoText entry. -
Press Alt+F3 to open the Create New Building Block box, as shown in Figure 2-21. -
Enter a name for the AutoText entry. -
From the Gallery drop-down menu, choose AutoText. -
Enter a Category and Description (optional). -
Click OK to save the entry. To insert an AutoText entry in your text, just type the name (entered in step 2 above), and then press F3. Word replaces the name with the entire AutoText entry. Now the only thing that's missing is a menu that provides quick and easy access to your AutoText entries. You can resolve this issue too, by adding AutoText to your Quick Access toolbar. Follow these steps: -
In Word's upper-left corner, right-click anywhere on the Quick Access toolbar. -
From the shortcut menu, choose "Customize Quick Access Toolbar" to open the Word Options box. -
In the "Choose commands from" drop-down menu, choose All Commands (it's at the very bottom of the list). -
Scroll down to AutoText (the options are alphabetized). Double-click to add the command to the box on the right. -
Click OK to close the box. The AutoText drop-down menu is now part of the Quick Access toolbar. When you click the icon that looks like a keyboard with a hand pointing to it, you see visual representations of your AutoText entries (Figure 2-22). As an added bonus, a button at the bottom of the menu lets you save any selection as an AutoText entry. | 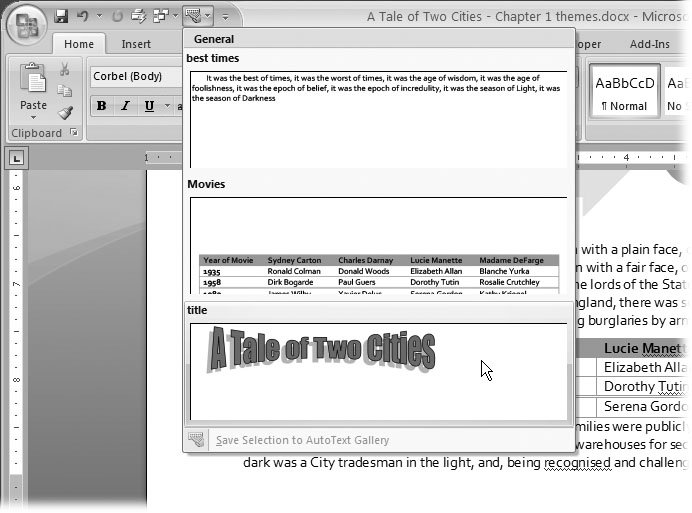 | Figure 2-22. Add the AutoText drop-down menu to your Quick Access toolbar for easy, visual access to all your AutoText entries. See the box above for instructions. | | -
From the Options menu, choose how you want the text to appear every time you press F3 . The first option, Insert content only , is a good one to use if you plan to use the Quick Part within paragraphs. The second option, Insert content in its own paragraph , works well for address blocks or entire paragraphs, such as the answers to frequently asked questions. The last option, Insert content in its own page , is a logical choice for a memo or other text that rightfully belongs on its own. |