Customizing Keyboard Shortcuts
As you ve seen so far in this chapter, Photoshop offers a huge number of keyboard shortcuts ”but still, many tools, application commands, and palette commands don t have keyboard shortcuts. Photoshop also enables you to customize its default keyboard shortcuts and create keyboard shortcuts of your own for other commands and tools. You can even define multiple sets of keyboard shortcuts so that you can switch from one to another.
To customize keyboard shortcuts, follow these steps:
-
Press [Ctrl]-[Alt]-[Shift]-[K] (in Windows) or [ z ]-[Option]-[Shift]-[K] (on the Mac) or choose Edit Keyboard Shortcuts to display the Keyboard Shortcuts dialog box. Figure 2-1 shows the Mac version of the Keyboard Shortcuts dialog box with customization under way.
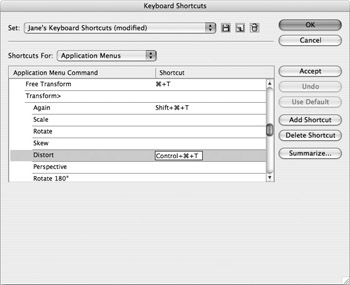
Figure 2-1: Customize Photoshop s default keyboard shortcuts or create new shortcuts of your own in the Keyboard Shortcuts dialog box. -
In the Set drop-down list, choose which set of keyboard shortcuts to work with:
-
Photoshop starts you off with a set called Photoshop Defaults that contains its default keyboard shortcuts.
-
To create a new set of shortcuts, click the New Set button. Photoshop displays the Save dialog box and suggests a default name that consists of the name of the current set of keyboard shortcuts and the word Copy ”for example, Photoshop Defaults Copy. Change the name and click the Save button. Photoshop selects the new set in the Set drop-down list.
-
-
In the Shortcuts For drop-down list, select the type of shortcuts you want to work with: Application Menus, Palette Menus, or Tools. Photoshop displays the appropriate categories in the main list box. For example, if you select the Application Menus item, Photoshop displays the application menus as categories.
-
Expand the category of commands you want to work with. For example, to work with a command on the Layer menu, expand the Layer menu category so that you can see its commands:
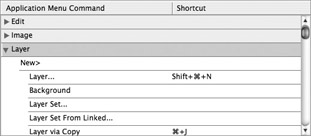
-
Click the command for which you want to create a shortcut or change the existing shortcut. Photoshop displays a selection box in the Shortcut column:

Tip To add another shortcut to a command that already has a shortcut, select the command and click the Add Shortcut button. Photoshop creates a new row below the current row for the shortcut.
-
Press the keys for the shortcut you want to use. Photoshop enters them in the text box. Click the Accept button to apply the shortcut.
-
If the new shortcut will conflict with an existing shortcut, Photoshop displays a warning, as shown here. Click the Undo Changes button to undo the shortcut, or click the Accept And Go To Conflict button to go to the conflicting existing shortcut so that you can change it.
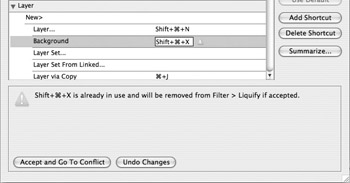
-
To delete a shortcut, select its row and click the Delete Shortcut button.
-
To restore a command to its default shortcut, select it and click the Use Default button.
-
Click the OK button to close the Keyboard Shortcuts dialog box.
To delete a set of shortcuts, select it in the Set drop-down list and click the Delete Set button. In the confirmation dialog box, click the Yes button:
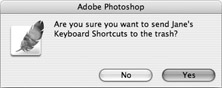
EAN: 2147483647
Pages: 91
- An Emerging Strategy for E-Business IT Governance
- Assessing Business-IT Alignment Maturity
- Linking the IT Balanced Scorecard to the Business Objectives at a Major Canadian Financial Group
- Measuring and Managing E-Business Initiatives Through the Balanced Scorecard
- Governance in IT Outsourcing Partnerships