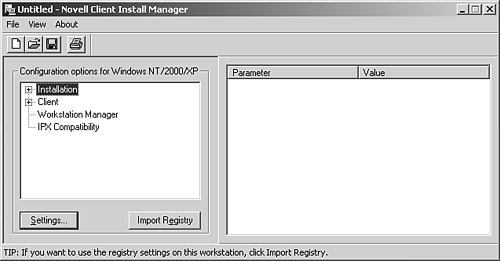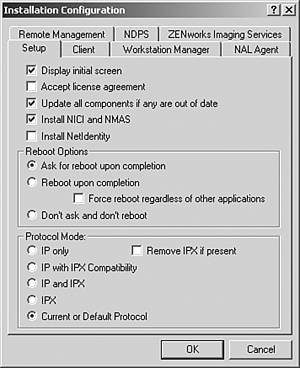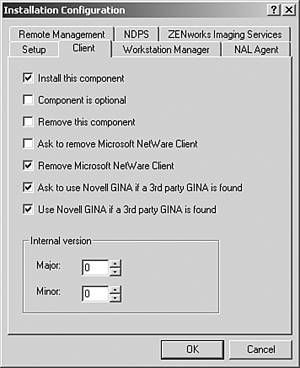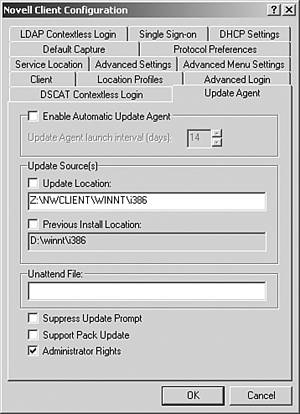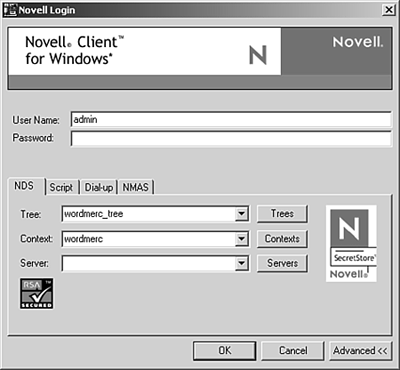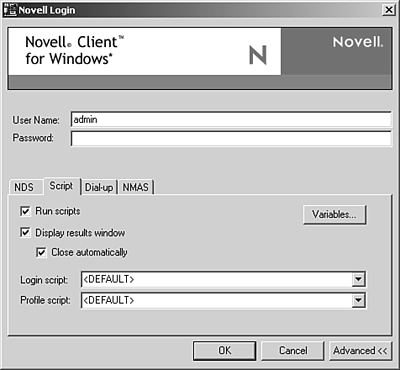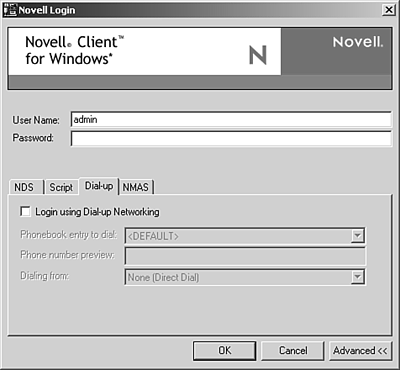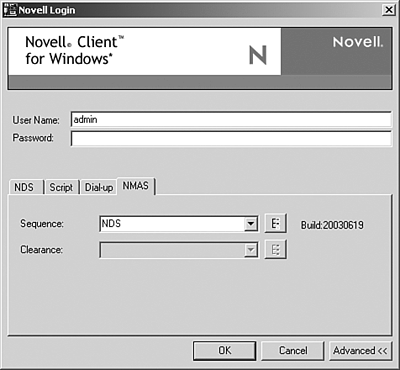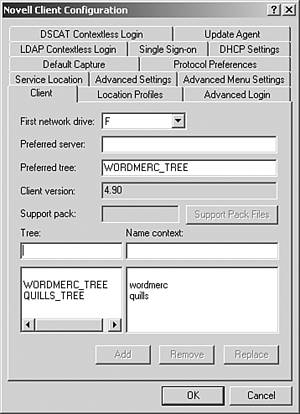| There are a couple of options for upgrading workstations with existing Novell Client installations, one has been around for a while, and one is new with NetWare 6.5. You have the option of automatically checking for updates, and running fully or partially automated upgrade routines for your users, depending on their needs. Novell Client Install Manager The Novell Client platform-specific installation utilities each read a configuration file in order to properly install and configure the various properties of the client. This file is stored in the same folder as the installation utility, and provides information such as where to copy drivers during installation and the most recent version number. This configuration file is configurable through the Novell Client Install Manager (NCIMan). NOTE For Windows 9x workstations, options that were previously stored in NWSETUP.INI or were made available from the command line in previous versions of Novell Client are now configured through NCIMan.
To create or modify a configuration file with NCIMan, complete the following steps: -
Copy the complete \WINNT and/or \WIN95 directories from Novell client software CD-ROM to the server from which users will access the client files. -
Launch NCIMan (see Figure 2.3) from one of the directories you just copied from the Novell client's CD-ROM: Figure 2.3. NCIMan utility from the Novell Client for NetWare 6.5. 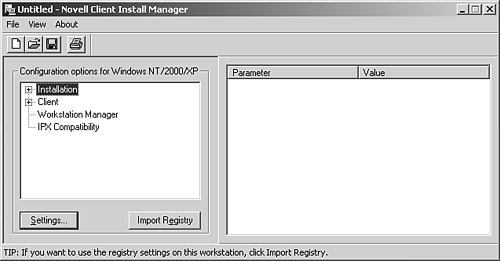 -
Click the New button. -
Specify the platform for which you are creating a configuration file and click OK. -
Double-click Installation in the left pane. Make your installation option choices and click OK. Each of the installation pages contains a list of the configurable parameters for the various Novell Client components (see Figure 2.4). Figure 2.4. NCIMan installation pages are used to configure a Novell Client installation. 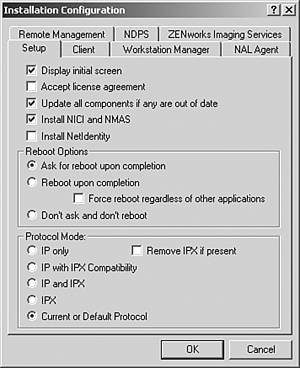 Any installation options different than the default selections will be listed in the right pane of NCIMan. -
Double-click Client in the left pane to open the Client tab in the Installation Configuration (see Figure 2.5). From this page you can configure how, or if, each client component will be installed. Figure 2.5. NCIMan client pages are used to configure default Novell client properties. 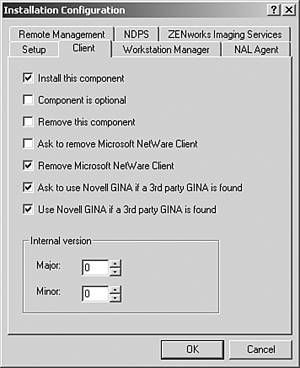 NOTE If you have previously installed the Novell client with all the installation and client property options you want, NCIMan can read that information from the Windows Registry if you select Import Registry from the main NCIMan screen. -
Once you have selected all the installation and configuration options you want, click the Save button. You can save the configuration file with any name you want. Make sure you save the file in the same directory as the SETUP.EXE (Windows 9x) or SETUPNW.EXE (Windows 2000/XP) file that will run to install the client: Once the configuration file has been saved, it can be used as the Unattend file for performing an unattended client installation or upgrade. This option can be used with Web server installations, the Novell Client Upgrade Agent, and Automatic Client Upgrades, all discussed previously in this chapter. Novell Client Upgrade Agent New to NetWare 6.5, the Novell Client Upgrade Agent simplifies client upgrades by allowing you to schedule periodic checks for updated client software. The Upgrade Agent will query a specified location for a newer Novell client. If one is found, the install routine will start automatically. To configure the Novell Client Upgrade Agent, complete the following steps: -
Create an unattended configuration file with the Novell Client Install Manager (NCIMan), as discussed previously in this chapter. -
To configure the Upgrade Agent, right-click the Novell N icon in the system tray and select Novell Client Properties. -
Select the Update Agent tab (see Figure 2.6). Figure 2.6. Novell Client Upgrade Agent configuration optionsavailable from Novell Client Properties. 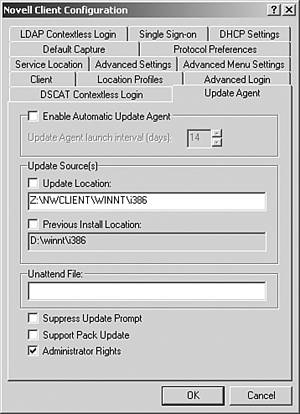 -
Configure the Update Agent and click OK when you're finished. -
Select Enable Automatic Update Agent, and specify the launch interval, which defines how often, in days, the Update Agent will check for updated client files. -
Specify the source location for the Novell client upgrade files. You can use the previously defined location, specify a new file location, or specify a Web page for the client download if you have created one (see the section "Installing from a Web Server," previously in this chapter). -
Specify the location and name of the Unattend file if one has been created. For more information on unattended configuration files, see the section "Novell Client Install Manager," later in this chapter. -
(Conditional) Select Suppress Update Prompt to perform the update without prompting the users. -
(Conditional) Select Support Pack Update to have the Update Agent check for client support packs in addition to full software updates. -
(Conditional) Select Administrator Rights to grant the client install administrator rights, which are required to install the client, even if the user who is logged in is not an administrator on the workstation. This option is checked by default. Once these steps are completed, you can use the Novell Client Update Agent to automatically query for and update Novell Client software on your workstations. Once enabled, Update Agent can also be run manually by right-clicking the Novell N in the Windows system tray and selecting Update Novell Client. Automatic Client Upgrade Although this functionality has been largely replaced by the Client Upgrade Agent, Novell still offers the Automatic Client Upgrade (ACU) feature to automate the upgrade of multiple existing workstations to the latest Novell client. With the ACU, you place ACU commands in a container login script to detect if the client software needs to be installed, and then the ACU updates the workstation automatically, if necessary, when the user logs in. For more information on login scripts, see Appendix B. The ACU feature works best in situations when your workstations have similar configurations, because you define a common set of instructions for updating all the workstations in the same way. To use the ACU process to upgrade a workstation to the Novell client, complete the following steps: -
Copy the complete \WINNT or \WIN95 directories from Novell client software CD-ROM to the server from which users will access the client files. NOTE You can create the CLIENT directory on any NetWare volume, but make sure users have Read and File Scan rights to the folder so that they can locate the installation files. For more information on file system rights, see Chapter 6 . -
(Conditional) If you want to create an install routine that doesn't require any user input, use NCIMan to create an UNATTEND.TXT file, as discussed previously in this chapter. Save the UNATTEND.TXT file in the same directory from which users will run SETUP.EXE or SETUPNW.EXE to install the new Novell client. If you use a platform-specific configuration file to configure Novell client and you are using ACU.EXE, you must change the [UNATTENDFILE] option to Yes in the ACU.INI file. -
Use iManager to add the following to the container login script for those users whom you want to receive the updated client. These commands support both Windows 9x and Windows 2000/XP clients . IF OS = "WINNT" THEN @\SERVERNAME\VOLNAME\...\SETUPNW.EXE /ACU /u:UNATTEND.TXT END IF OS = "WIN95" THEN @\SERVERNAME\VOLNAME\...\SETUP.EXE /ACU /u:UNATTEND.TXT END TIP For Windows 95/98 workstations only, you can back up the old client configuration instead of just replacing it with the new client software. To do this, add the option /RB (for rollback ) to the end of this command. This option will copy the current software configuration to NOVELL\CLIENT32\NWBACKUP . -
When the login script executes during a user login, the appropriate setup program will check the Windows Registry on the destination workstation to see exactly which version of the client is currently running. The setup routine will run only if the workstation's Registry indicates a Novell client version older than the version to be installed. TIP If you need to re-install the same client version on a workstation, you can use NCIMan to modify the Major or Minor INTERNAL version of the client so that it looks to the setup routine as if the client is newer than that previously installed. The version setting is stored in the UNATTEND.TXT file.
The next time the users in the group log in, their workstations will be upgraded automatically to the new Novell client. For more information on ACU options, see the Novell online documentation. The Client Login Once the Novell client has been installed, you can view and set login options from the Novell Login by clicking the Advanced button, as shown in Figure 2.7. Figure 2.7. Novell client login screen with Advanced options. 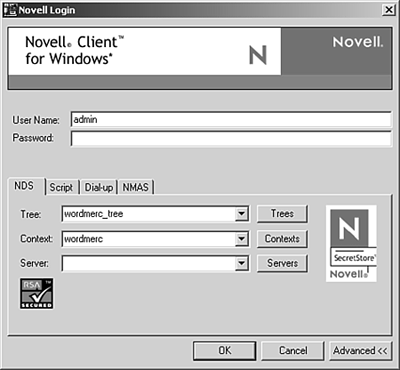 NOTE The Windows tab, not shown in Figure 2.7, is only available prior to logging in to Windows. From this tab, you can specify the Windows username and workstation name that will be used by the Novell client to transparently log you in to the workstation as part of the NetWare login process.
NDS Tab The NDS tab, as shown in Figure 2.7, allows you to specify the eDirectory tree, name context, and server to use during login. All users should specify their eDirectory tree and name context. A server needs to be specified only when connection to a NetWare 3 server is needed, or when you are trying to log in to a specific server. Script Tab The Script tab (see Figure 2.8) is used to manage the execution of login scripts. It allows you to specify whether or not to run scripts; whether or not to display the login results window (and close it automatically); and which profile and user login scripts to execute. The Variables button allows you to specify values for any script variables that might be included in the login scripts. Figure 2.8. Novell client Script tab. 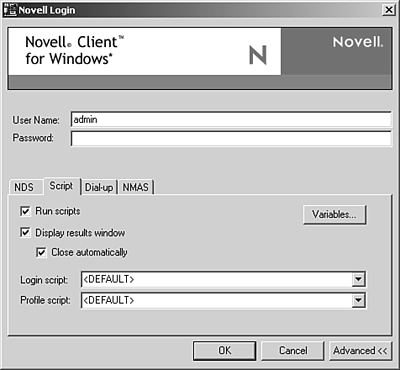 Dial-up Tab The Dial-up tab (see Figure 2.9) is used only when a user is connecting to the network via a modem connection. It allows you to configure a client to automatically dial in to the network whenever a user attempts to login. The Dial-up tab taps into the Windows Dial-Up Networking information. You can select a dialing entry from the Windows phone book and a Windows dialing location profile. This option is used only rarely. Figure 2.9. Novell client Dial-up tab. 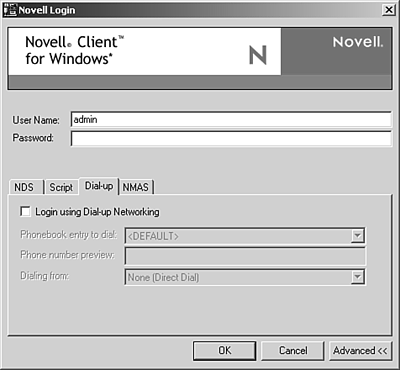 NMAS Tab The NMAS tab (see Figure 2.10) is used to configure a couple of the authentication- related features of Novell Modular Authentication Services (NMAS). For more information on NMAS see Chapter 6. Figure 2.10. Novell client NMAS tab. 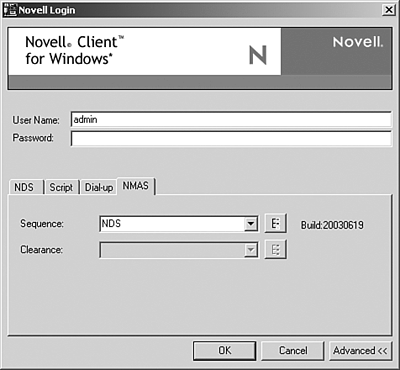 Configuring the Client After you have installed the Novell client software, you can configure the client software by modifying its properties. The client properties enable you to specify information such as login preferences, protocol settings, default capture settings, and so on. To open the client property pages, right-click the red N icon in the system tray and click Novell Client Properties (see Figure 2.11). Figure 2.11. Configuration options for the Novell client. 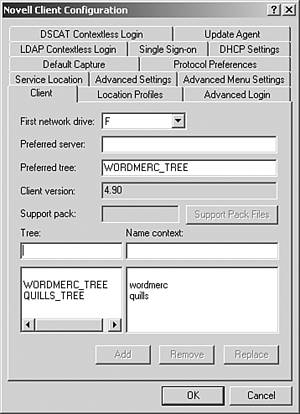 There are several configuration pages available in Novell client properties. For detailed information on Novell client property pages, see Appendix A. -
Client: The Client page lets you define basic login preferences, similar to the NDS tab in the Novell Login screen. -
Location Profiles: Location profiles allow you to save a specific login configuration so that users don't have to enter login information manually. Location profiles are especially powerful for users who log in from multiple locations (such as the office, home, laptop, and so on). -
Advanced Login: Advanced Login options let you hide certain aspects of the Novell Login screen to prevent users from making changes. -
Service Location: The Service Location page is used to configure the client for the use of Service Location Protocol (SLP). You can specify where and how the client will request network services. For more information on SLP, see the NetWare 6.5 documentation. -
Advanced Settings: Advanced Settings allow you to configure a host of network communications details. For more information on the Advanced settings options see Appendix A. -
Advanced Menu Settings: Advanced Menu Settings gives you full control over the client network environment, including which network resources are available, and how they are offered to the network user. -
Default Capture: This page lets you configure a user's NetWare print jobs. -
Protocol Preferences: Protocol Preferences let you define the usage order for network protocols and name resolution protocols. The listed protocols are used in the order specified. -
LDAP Contextless Login: Allows contextless login without requiring the support of a catalog on the backend. When a user authenticates, LDAP is used to search the entire eDirectory tree, or trees, for the specified username. If a username is found, the login process will continue based on the tree and context information associated with that user. If the same username exists in multiple contexts, the user is prompted to select the correct user. -
(Conditional) Single Sign-on: Novell client for Windows 2000/XP adds the Single Sign-on tab. This allows you to store the workstation-specific password in eDirectory so that it can be automatically presented as part of an NMAS or single sign-on authentication, if available. -
(Conditional) DHCP Settings: Novell client for Windows 2000/XP adds the DHCP settings to configure the client DHCP environment. -
DSCAT Contextless Login: Specify the use of an eDirectory catalog for login. This allows users to authenticate using their common name only, rather than having to remember their entire name context. LDAP contextless login is recommended over this option. -
Update Agent: Configure Novell Client Upgrade Agent options, as discussed earlier in this chapter. With these client pages you have very granular control over the operation of the Novell client. NetIdentity The NetIdentity agent is new to NetWare 6.5. It leverages what is known as the XTier framework used with NetStorage, Apache, and Tomcat services to provide single sign-on across all Novell services that use eDirectory authentication. The only caveat to this is that the first service with which a user authenticates must be NetIdentity-enabled. The list of NetIdentity-enabled services includes the following, with others being added regularly: Once you have authenticated with one of these services, accessing any other service, such as iManager, that uses eDirectory authentication will prompt a transparent, background authentication so that you aren't required to re-enter your authentication information. To enable NetIdentity-based single sign-on to Novell services, complete the following tasks : -
Make sure that the XTier framework is installed on all NetWare 6.5 servers to which users will authenticate. -
Install the NetIdentity Agent on the workstation where you want NetIdentity services enabled. The XTier framework is installed automatically when you install NetStorage, Apache, and Tomcat services. It cannot be selected and installed separately, so if you want to use NetIdentity, install these services on your NetWare 6.5 server prior to continuing. If you are unsure if XTier is installed on a given server, point your browser to the following URL: http://< server IP or DNS name >/oneNet/xtier-login If XTier is installed you will see an authentication dialog box, indicating that the server can recognize credentials passed by NetIdentity. To install the NetIdentity Agent, complete the following steps: -
From the Novell Clients CD-ROM, or from a shared network drive to which Novell Client files have been copied, run WINSETUP.EXE. -
From the Client Installation screen, select NetIdentity Agent 1.2. -
Select the Installation language and click OK. -
At the InstallShield welcome screen click Next, and then click Install to start the installation routine. -
When the installation completes, click Finish. Once installed, NetIdentity will provide single sign-on to all Novell services that authenticate through eDirectory.  |