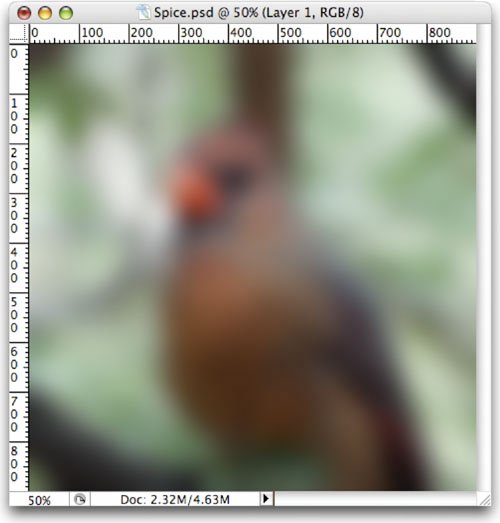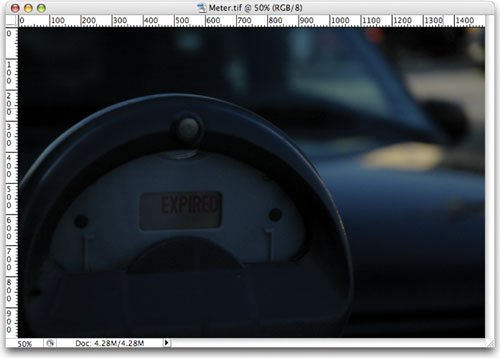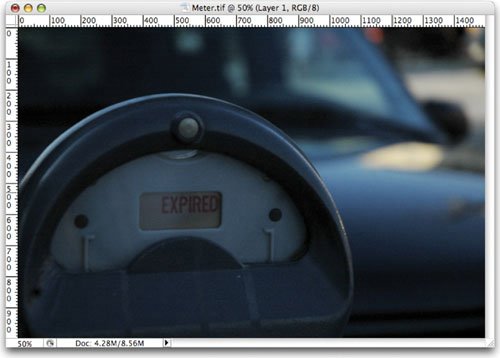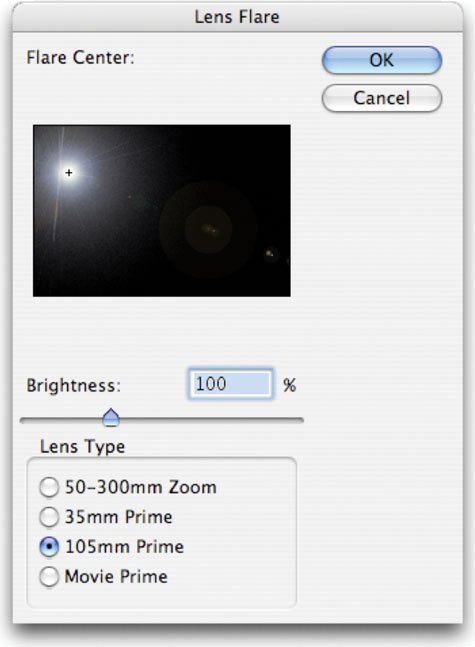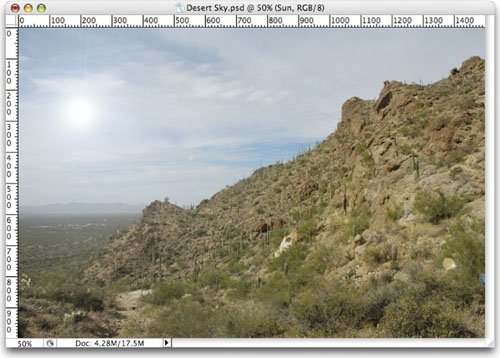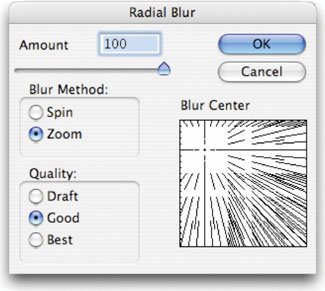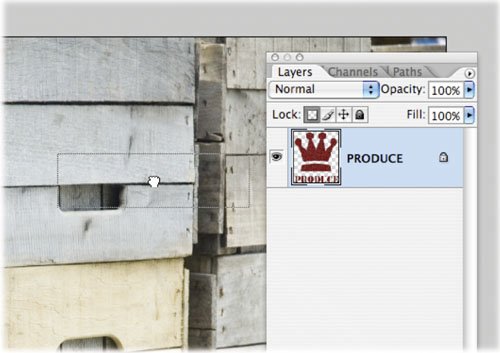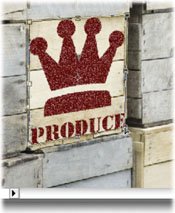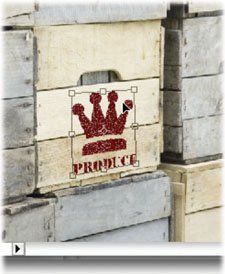Blending Modes in Action
| Now that you've got a little practice with blending modes, it's time to explore their creative and production side in greater depth. Blending modes are part of a professional's workflow. The next four sections showcase a few different ways to better integrate blending modes for professional results. Instant SpiceOne way to improve a washed out or flat image is through blending modes. By blending a blurred copy of an image on top of itself, you can quickly create visual pop. Let's give it a try:
Here's a quick look at how different blending modes can be used to add instant spice to an image. Original Blurred to be Blended Image Dissolve Darken Multiply Color Burn Linear Burn Lighten Screen Color Dodge Linear Dodge Overlay Soft Light Hard Light Vivid Light Linear Light Pin Light Hard Mix Difference Exclusion Hue Saturation Color Luminosity Fixing a Shadowed ImageIf an image is completely thrown into the shadows, you can turn to blending modes to shed a little light. In fact, this is a technique that is often used by law enforcement agencies to enhance security photos or footage.
Fixing a Bad SkyYou can use blending modes to enhance a flat or boring sky. In fact, through a little bit of layering, we can greatly improve the average landscape shot. Let's give it a try: 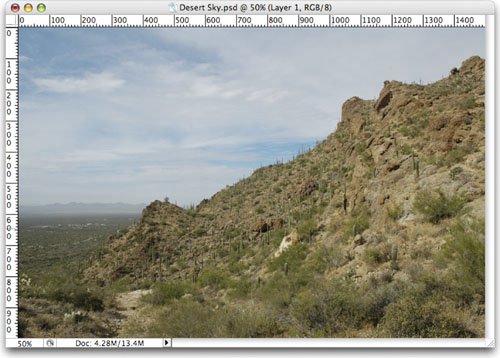
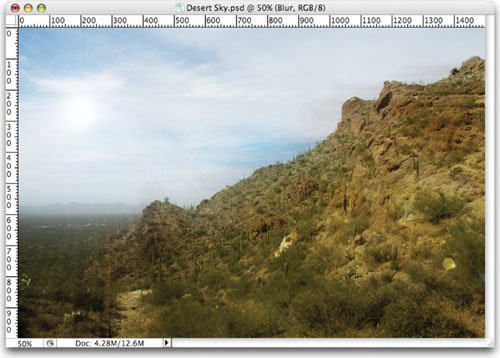 Applying a Rubber Stamp You can also use blending modes to make one image appear as if it were applied to another. If we add the Free Transform command, we can make that stamp match the perspective of the photo. Let's give it a try:
Table 9.1 provides the keyboard shortcuts to make it easier for you to use blending modes.
|
EAN: 2147483647
Pages: 129