Scanners
| While it may come as a surprise to some of the people reading this book, not all cameras are digital. Shooting on film is still a very valid choice. Film offers greater flexibility for low-light situations, as well as offers some aesthetic options not afforded by digital. Many purists swear that shooting film adds richness in detail and color, as well as the introduction of subtle nuances like film grain, which cannot be replicated with a digital camera. Additionally, many pictures that you'll need to work with may exist on traditional media (such as prints) or as a negative. You'll need to use a scanner to turn these optical formats into digital formats. Tip: Keep Your Images Organized on Your Computer To manage your digital photo collection you have several options. Photoshop CS2 includes an application called Bridge that works efficiently to search and organize images. Additionally, I find that iPhoto works well for the Mac (and its bundled with most machines or part of the $49 iLife suite). You can also modify iPhoto's preferences so double-clicking a photo opens it in Photoshop. For PC users, be sure to check out Photoshop Album for its convenient cataloging abilities. Choosing a ScannerIf you are in a computer lab or work environment, your choice in scanners may have already been made for you. However, it is still important to understand the different types of scanners that are available to consumers. Flatbed ScannersThe most common scanner type is a flatbed scanner. Photos are loaded, face down, on a piece of glass. The scanner then moves a chargecoupled device (CCD) across the image to capture/digitize the image. High-quality scans can greatly increase the amount of data that is captured. As such, be sure to look at high-speed scanner-to-computer connection options. For a modern computer, FireWire or USB 2 are the best options. Do not get too bogged down with scanner attachments. Unless you only occasionally need them, slide adapters and transparency adapters don't work as well as a dedicated specialized scanner. These options often just add to the cost of the scanner. Be sure though to pay close attention to the optical resolution of the scanner; this is the maximum size of the image before software interpolation to enlarge it. Most users doing intermediate-level work, or desktop publishing, find a scanner capable of 600 to 1200 SPI to be adequate. Remember, samples per inch can translate fairly well into pixels per inch. It is a good idea to have more pixels to start with, and size the image down for delivery. Note: LPI versus PPI The general rule is to take your LPI requirement and multiply by two. Round up to the nearest large number and you have your PPI requirements.
Film/Slide ScannersSpecialized scanners load in slides or film negatives. These scanners use a tray to hold the material, and then a motor pulls the tray slowly across an optical sensor. This process is relatively slow due to the resolution needed. The scanner must capture a lot of data from a very small surface area in order to produce a usable image. These scanners are slightly more expensive than flatbed scanners, but are essential if you work with slides or negatives frequently. Tip: Multifunction Units Many people purchase all-in-one units to save space and money. These combo machines can offer scanning, printing, photocopy functions, and faxing abilities. Do not ignore these units, as they can be great space-savers. Do realize, though, that if part of the unit breaks, you may be faced with a higher replacement cost. Consider an extended warranty, especially if you are a heavy user. Drum ScannersWhen top image quality is a must, pros turn to drum scanners. These units are very expensive (starting at $5,000 and going upsignificantly). This scanning technology is the oldest. It calls for the image to be mounted on a drum. This drum is then rotated in front of a photomultiplier tube. This tube is much more sensitive than the CCDs used in flatbed scanners. Drum scanners' primary advantage is resolution, and they should be used when you need to significantly enlarge a scanned image (such as museum archival pieces or for magazine output). Because the machines are expensive and very complex (as well as potentially destructive), users will often send images to a service bureau for drum scanning. A drum scanner is a highly specialized piece of equipment. These machines are very expensive and are usually found only in high-end service bureau facilities. © ISTOCKPHOTO/MURAT BAYSAN What Size to Scan? Think in PixelsPeople often get thrown when determining how big to scan. Too little information and the picture goes soft. Too much and you'll just slow the scanning down to a crawl. The answer is to know your intended output resolution as well as your device.
For example, if you need to create a poster that is 20 inches wide and will be printed on a high-quality press requiring 300 PPI, use this calculation: 20 (inches) x 300 (PPI) x 1.25 (pad for flexibility) = 7500 pixels Do not adjust the DPI (or PPI) settings of your scanner. Rather, crop the image after running a preview scan. You can then adjust the scanner's resolution by looking at the output size of the scanned file. As you adjust the output file size, the scanning software will automatically determine the appropriate settings for samples per inch. All scanners tell you just how many samples you are about to capture. Looking at these numbers gives you a truer sense of what you are really going to get. Total pixel count is much more important than DPI, especially when scanning images of various original sizes.
Scanner OperationIt is safe to say that every scanner model is a little different. Hardware manufacturers must write software that allows the scanner to interface with your computer. When choosing a scanner, be sure it works with your computer's operating system (always check the box or manufacturer's Web site carefully). Video Training
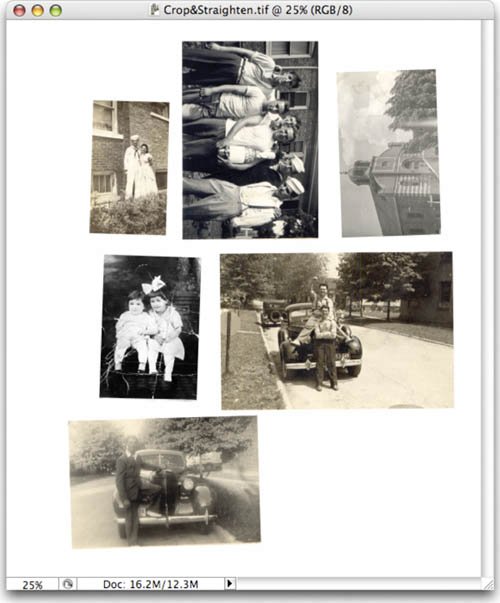
Tip: Capture More Than You Need There's no need to overdo it, but I always recommend capturing two to three times more data then you will need. For example, if you are going to be outputting a Web graphic at 1024 x 768, you should capture at least 3000 x 2000 pixels to start. Having the extra pixel data will give you more details to work with when zooming in for touchup. It also allows for you to make decisions about cropping and reformatting.
If you scan an item that has been previously printed, you'll often see a moiré pattern. To fix this problem, your best option is to go back to the original source, or turn on the descreen option in your scanner's software. |
EAN: 2147483647
Pages: 129
- Understanding SQL Basics and Creating Database Files
- Using SQL Data Manipulation Language (DML) to Insert and Manipulate Data Within SQL Tables
- Using Data Control Language (DCL) to Setup Database Security
- Working with Comparison Predicates and Grouped Queries
- Retrieving and Manipulating Data Through Cursors



