Exporting a Chart Animation for Final Cut Pro
| Many video editors find working with slides tedious. If you are putting together a video from a meeting or event, you may need to use slides. Fortunately, Keynote makes this task easy. Tip If you need to work with a PowerPoint file, be sure to revisit Lesson 4.
|
EAN: 2147483647
Pages: 171
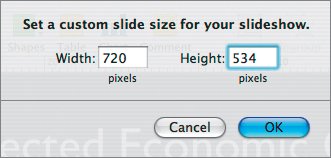
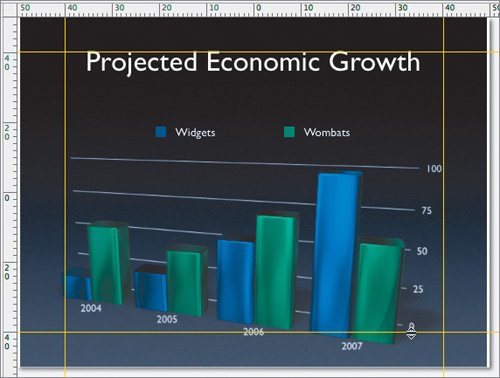
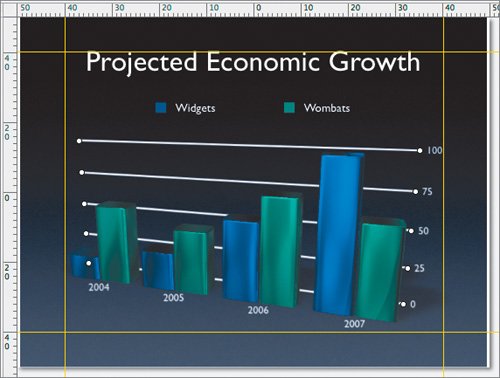
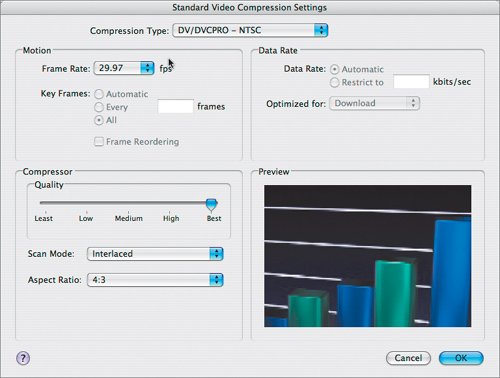 For other video formats, adjust the Compression Type and Frame Rate to match.
For other video formats, adjust the Compression Type and Frame Rate to match.