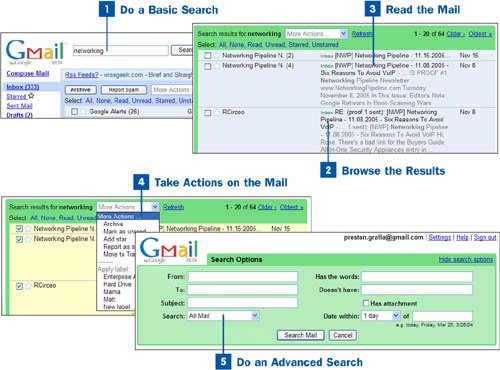Do a Basic Search
Do a Basic Search
From the main Gmail page at www.gmail.com, type in your search terms and click Search Mail. Note that you can use all the search tips and operators you use when searching the Web with Google (for details, see  Perform a Basic Google Search and
Perform a Basic Google Search and  About Google Search Operators).
About Google Search Operators).
 Browse the Results
Browse the Results
After Gmail does the search, it presents a page or pages of results, listing the emails that match your search terms. For each piece of mail, you see who sent the mail, in what folder the mail is found, the subject line of the mail, the date the mail was sent or received, and the first several lines of the mail message.
Note
Keep in mind that when you do a search, you search through all your email, including mail you've sent as well as mail you've received.
 Read the Mail
Read the Mail
To read any of the email messages listed in the results page, click the message. You read it in Gmail, just as you would read any other email message, and can do anything you normally could with the email, such as replying to it or forwarding it.
 Take Actions on the Mail
Take Actions on the Mail
You can perform actions on the mail you findand not just to one piece of mail, but to groups of messages. Check the box next to every piece of mail on which you want to perform an action. Then click the More Actions drop-down menu, and choose which action to take:
Archive This option moves the mail out of your inbox. The messages aren't visible in your inbox, but they still live on Gmail and so can be found if you search for them. (For more information, see  Manage Your Mail with Labels and Filters.)
Manage Your Mail with Labels and Filters.)
Mark as unread If you've read the mail but want it to show up in your inbox as unread, choose this option. If you've not yet read the message, this option is Mark as read.
Add star This option adds a star to the selected mail messages. (You can use the star symbol to identify messages that have importance to you for some reason.) In addition to a star showing up next to the messages in the inbox, the starred mail appears in the Starred mail folder.
Report as spam This option reports the message as spam to the Gmail spam filter, which helps Gmail determine in the future which messages are spam and which aren't.
Move to Trash This option moves the selected mail messages to the trash.
Apply label This option applies a label to the selected mail messages so the mail appears in a folder with that label. Note that the mail also remains in your inbox, and so is available in your inbox as well as in the labeled folder (see  Manage Your Mail with Labels and Filters for more information about labels).
Manage Your Mail with Labels and Filters for more information about labels).
 Do an Advanced Search
Do an Advanced Search
Gmail offers a search option that has features specifically suited for email, such as being able to search by terms in the subject line, by the sender, and so on. At the top of the Gmail main page, to the right of the Search the Web button, click the Show search options link to display a Search Options page that enables you to search by sender, recipient, subject, date, and whether the mail has an attachment. You can also search for mail in only specific folders, and you can search for specific wordsor you can search for mail that doesn't have specific words. When you're done typing your search terms, click the Search Mail button, and Gmail searches your mail. The results appear as they do for a standard email search, and you can perform any of the actions described in step 4 on the messages you find. The following is more information on the search fields:
From Type the email address of the person who sent you the mail message for which you are looking.
To Type the email address of the person to whom you sent the mail message for which you are looking.
Subject Type a word or phrase that exists in the subject line of the email message you sent or received.
Has the words Type a word that is found anywhere in the message.
Doesn't have Type a word that you don't want to be found in the message. To be effective, combine the Doesn't have option with other search fields.
Has attachment Enable this check box if the email message you are looking for has an attachment.
Date within Enables you to set the dates within which the message was sent.