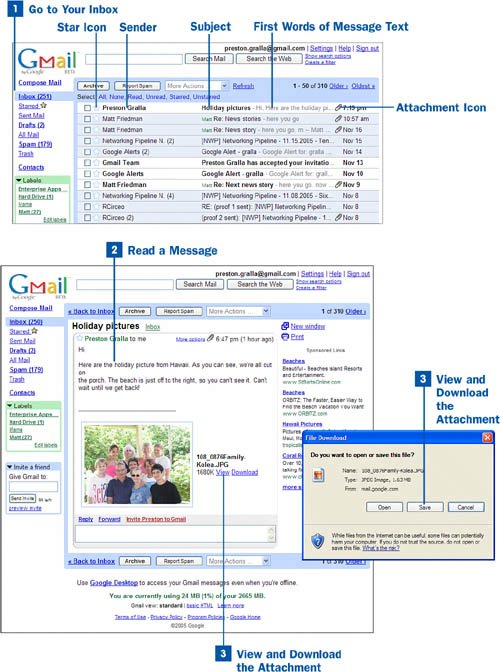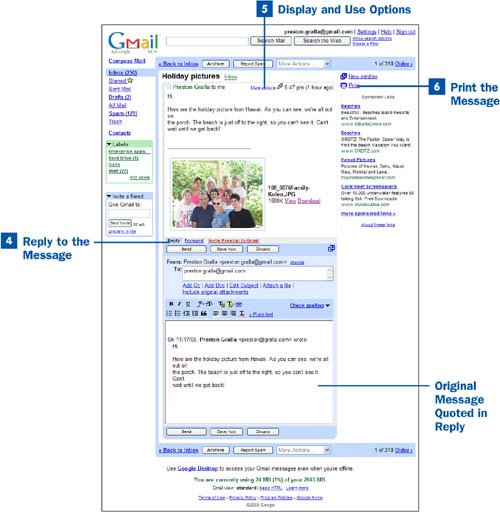Go to Your Inbox
Go to Your Inbox
After you log on to Gmail, click the Inbox link on the left side of the screen. Next to the link is a number in parentheses; this is the total number of messages in your inbox. When you get to your inbox, any messages you haven't yet read are in boldface.
For each email message listed in your inbox, you are able to see the sender, the subject, the first several words of the message, and the date the message was received (as well as the time, if the message was received today). Any messages that have attachments have a paperclip icon next to the date or time.
Note
When you get an important message, click the star next to it. A yellow star appears next to the message to remind you that there's something special about this message. In addition to remaining in your inbox, all starred messages also show up in the Starred folder, which you can get to by clicking the Starred link just underneath the Inbox link on the left side of the page.
 Read a Message
Read a Message
Click a message to read it. You see the text of the message, and if a picture has been attached, you can see a thumbnail of the picture attachment. If the attachment is a .doc file, you see a Microsoft Word icon; if it's a .pdf file, you see an Adobe Acrobat icon; and if it's a text file, you see an icon of a sheet of paper.
 View and Download the Attachment
View and Download the Attachment
If there is an attachment to the email message you're viewing, you see the attachment name and size. To view the attachment, click the View link; the attachment opens in a new window in a viewer, if the file is viewable. To download the attachment to your PC, click the Download link next to the attachment. When the File Download dialog box opens, click Save to save the file to your PC's hard drive.
Note
Gmail lacks one very useful featurea simple Delete button. If you want to delete mail, first you have to select the message, and then select Delete. That command won't delete the message, though; it only puts it in the Trash folder. You then have to click the Trash link on the left side of the page, enable the check boxes next to each message you want to permanently delete, and then click the Delete Forever button. However, if you use the Firefox browser, you can put a Delete button right on the Gmail inbox, saving you all those steps. To do this, you must install a program called Greasemonkey and then use a special Greasemonkey script. For details, go to www.arantius.com/article/arantius/gmail+delete+button/.
 Reply to the Message
Reply to the Message
To reply to the message, click the Reply link at bottom of the page. You are able to see the message you're responding to, above where you type your reply message. The message text box automatically quotes the complete text of the original message, but you can delete that text if you want. Click Send when you want to send the mail.
To forward the message to a new person, click the Forward link and fill in the email address of the person to whom you want to send the message.
 Display and Use Options
Display and Use Options
You can do much more than just respond to an email message. You can trash it, or add the sender to your contact list (also called an address book), among other options. To see these options, click the More Actions drop-down menu at the top of the original message. Then choose the action you want to take. You can take any of these actions:
Mark as read Marks the message as being read.
Mark as unread Marks the message as unread.
Add star Stars the message as important.
Remove star Removes the star.
Delete Moves the message to the trash.
Apply label Applies a label to the message so you can more easily manage the message. (For details, see  Manage Your Mail with Labels and Filters.)
Manage Your Mail with Labels and Filters.)
 Print the Message
Print the Message
With the message opened, click the Print link on the right side of the screen. The message prints to your default printer.