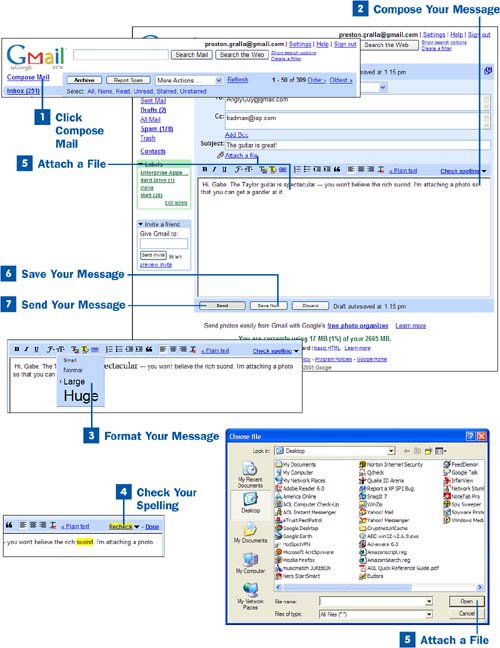Click Compose Mail
Click Compose Mail
Log into your Gmail account by going to www.gmail.com and typing your username and password. Then in the upper-left corner, click the Compose Mail link.
 Compose Your Message
Compose Your Message
The From: field is already filled in with your Gmail address. Type the email address of the recipient in the To: field. As you type, Gmail looks through people to whom you've sent a message, and pops up their addresses. For example, if you've already sent messages to Angelina@ballerina.com and Angryboy@big.isp.com, when you type the letter A, both those addresses pop up. To choose either one, scroll to it to select it and press Enter.
As you keep typing, fewer matches appear. In this example, if you typed Angel, only the Angelina@ballerina.com address would appear for you to select.
If no address appears, type the complete email address in the To: field. If you're going to send the mail to multiple people, type in all their addresses, separated by commas. (See  Build an Address Book for details about how to build an address book in Gmail.)
Build an Address Book for details about how to build an address book in Gmail.)
You can also send copies of the message to others by clicking the Add Cc link, and filling in the email address of the person you want to copy on the email. And you can also send a blind copy to someone by clicking the Add Bcc link and filling in the email address of the person. For a blind copy, no one except you sees the address in the blind copy field.
Note
Many people consider blind copies to be in bad form. They believe that it is inherently deceitful not to let people know that other people are getting and reading the email. (Using blind copies might also trigger spam filters that cause your mail to be considered spam.) Others say that is presents no problem at all. So decide for yourself whether to use the feature.
Make sure to enter the subject of your message in the Subject text box. Then, in the large text box, type the body of your email message. This is where you type the main text of the memo or letter.
 Format Your Message
Format Your Message
Google enables you to format the text of your messageyou can change fonts, colors, make bulleted and numbered lists, and so on. To do it, use the formatting toolbar at the top of the large message text box. Highlight the text you want to format and then choose the appropriate tool from the toolbar.
Keep in mind, though, that only recipients who use an email program that reads HTML are able to see the formatting. Also, some people turn off HTML in their email, so even if they have software that can read HTML, they might not be able to see the formatting you apply.
If you'd prefer that your mail message contains only plain text and not have any formatting, click the Plain text link in the formatting toolbar. This option affects just this email message, and not all the email messages you send.
 Check Your Spelling
Check Your Spelling
An email message represents who you are to the world, so you want to make sure it goes out without spelling errors. To check your spelling, click the Check spelling link in the formatting toolbar above the main message text box. Gmail highlights any words that it considers misspelled. But as of this writing, it doesn't actually correct those misspellings, so you'll have to make the change yourself. After you make the spelling changes, click the Recheck link to make sure you've corrected the words properly. When all errors have been corrected, you'll receive the message No misspellings found.
 Attach a File
Attach a File
To attach a file to a message, click the Attach a file link. The Choose file dialog box appears. Navigate to the file you want to attach, highlight it, and click Open. The filename appears beneath the Subject line in the header area of your message. Click Attach another file if you want to attach more than one file. Click the Remove link to remove a file. After about 30 seconds, the Remove link disappears, and you see a message box with the filename and a check box. To remove the file, disable the check box.
 Save Your Message
Save Your Message
If you don't want to send the message yet but want to save it for later, click the Save Now button at the top or the bottom of the screen. The message shows up in your Drafts folder, which you can access by clicking the Drafts link on the left side of the screen. If you want to discard the message without saving or sending it, click Discard.
 Send Your Message
Send Your Message
When you're ready to send the message, click the Send button. The message is sent to all the email addresses listed in the To:, Cc:, and Bcc: fields. A copy of the message is saved in your Sent Mail folder.