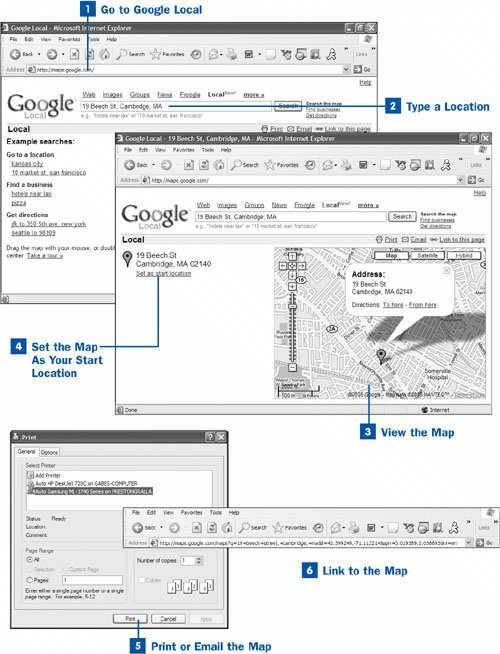Go to Google Local
Go to Google Local
In your browser's address bar, type http://maps.google.com to go to Google Local. You see a map of the United States with several controls on it, and the familiar search box at the top of the page. You can also get to Google Local by clicking the Local link at the top of any Google page.
 Type a Location
Type a Location
If you know the precise location you want to map, type it in the search box. Make sure you include not only the street address and town or city, but also the state name. You can spell out the entire state name or use an abbreviation. After you've typed in the location, press Enter. You don't have to type an exact location; for example, you can type hotels near LAX and Google Local shows you hotels near the Los Angeles LAX airport. It recognizes major airports, and many locations such as tourist destinations. So you can type Disneyworld or Yosemite National Park, for example.
Note
A handful of major cities, including San Francisco, New York, Chicago, and Boston, don't require that you type the state name. But to be safe, it's a good idea to always type the state name.
 View the Map
View the Map
A map of the location you specified appears, showing the surrounding streets, a pin-like icon representing the exact address, and a large cartoon-like balloon containing the street name. The balloon takes up a good portion of the map, so if you want to remove it, click the X in its upper-right corner. You can also click the Satellite or Hybrid button to get a different view of the area you're mapping. See  About Satellite Photos for details.
About Satellite Photos for details.
To zoom in and out of the map and manipulate the map in other ways, see  Navigate Through Google Local.
Navigate Through Google Local.
 Set the Map As Your Start Location
Set the Map As Your Start Location
If you'd like this location to appear every time you go to Google Local, click the Set as start location link on the left side of the screen. From now on, whenever you visit Google Local, this map location displays instead of the map of the United States that is normally displayed.
Tip
If you set the currently displayed map as your start location, but the start location doesn't appear the next time you visit Google Local, you need to clear out your Internet cache, a folder of temporary files stored on your PC. To clear the cache in Internet Explorer, choose Internet Options from the Tools menu, click the Delete Files button, and then click OK.
 Print or Email the Map
Print or Email the Map
If you want to print the map, click the Print link at the top of the map and then print the map as you would any normal page.
To email the map, click the Email link. Your email program launches, and in the box of your email is a link to the map. You don't mail the map itself; just the link is sent, so the recipient can click it and go to the map.
 Link to the Map
Link to the Map
If you have a website or a blog, you can link to the map. Notice that the URL at the top of the page didn't change when you typed in a map locationit stayed at http://maps.google.com. If you included a link to that location on a website or blog, the link would go only to the main Google Local page. When you click the Link to this page link, though, the URL changes to a very long URL, like this one:
http://maps.google.com/maps?q=19+Beech+Street,+Cambridge,+MA&iwloc=A&hl=en
You can use that link on your website or blog.
If you prefer, you can copy the link location to your computer's clipboard, where you can easily paste it into your blog or into your website creation tool. To do this in Internet Explorer, right-click the Link to this page link and choose Copy shortcut from the context menu. That command copies the link location to your Windows clipboard. Paste the link into whatever application you want using the Ctrl+V keyboard shortcut or the Edit, Paste command.