Setting AutoCorrect Options
Just like Microsoft Word, Excel contains an AutoCorrect feature that automatically fixes mistakes you make in text entries as you enter them in worksheet cells. For example, if you type the word abscence (a common misspelling that AutoCorrect recognizes) in a cell and press Spacebar or Enter, Excel changes the word to absence, correcting the mistake. You can customize the AutoCorrect feature by adding words you commonly mistype to the Replace list or by selecting or deselecting the five AutoCorrect options. You display the AutoCorrect dialog box, shown in Figure 19-7, by choosing AutoCorrect from the Tools menu.
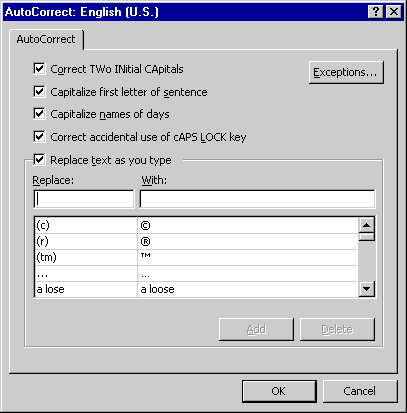
Figure 19-7. The AutoCorrect dialog box lets you control how spelling and capitalization mistakes are fixed in your worksheet.
If you don't want Excel to change the capitalization of words that begin with two capital letters, deselect the Correct TWo INitial CApitals check box. Removing the check mark will stop Excel from changing labels like USmail to Usmail. (Excel will never change a word that starts with three or more capital letters.) Likewise, you can stop Excel from capitalizing days of the week by deselecting the Capitalize Names Of Days check box. When you disable this AutoCorrect feature, monday will remain monday.
AutoCorrect's word correction feature is controlled by the Replace Text As You Type check box. To disable word replacement, deselect this check box; that is, remove the check mark from this box by clicking it. (Note, however, that capitalization correction is still enabled unless you deselect the two capitalization check boxes.) When the Replace Text As You Type option is active, Excel will use the pairs listed in the Replace and With lists to fix your typing mistakes. You can also use this feature to add abbreviations that you want expanded, saving you time and ensuring accuracy. For example, you can direct Excel to convert the letters po into the words Post Office Box, or to change sd to San Diego. To add a correction pair, type the word or phrase you want Excel to replace in the Replace text box, type the correct word or expanded phrase in the With text box, and then click the Add button. To remove a correction pair, highlight the pair, and click the Delete button.
TIP
Create Exceptions for Special Words You Use
In Excel, you can stop the AutoCorrect feature from fixing words that you want to have two initial capitals (like USmail) or from assuming that a new sentence is beginning after certain abbreviated words (like three hrs. per day). To create a list of special words you don't want Excel to fix, click the Exceptions button in the AutoCorrect dialog box, and then indicate your spelling preferences on the First Letter and INitial CAps tabs.
EAN: 2147483647
Pages: 228