Customizing Excel with the Options Dialog Box
To change the way Excel looks and works, experiment with the customization choices in the Options dialog box, shown in Figure 19-8. As you do in Word, you display the Options dialog box by choosing Options from the Tools menu. The Options dialog box contains tabs that control virtually every aspect of the Excel interface. Although some tabs customize features that you might be unfamiliar with, such as the settings that help you make a transition from other spreadsheet programs, you can often learn a lot about how Excel works by just browsing through the tabs in this dialog box. In this section, you'll experiment with the following options:
- Formula calculation settings, like manual recalculation and updating remote references
- Worksheet appearance options, like scroll bars and colors
- Adjustable editing options, like drag-and-drop settings and default decimal places
Controlling Calculations
When you enter a formula, Excel automatically computes the result or recalculates. Most of the time, you'll want Excel to recalculate automatically when you modify cells that are included in formulas— it makes sense to keep your numbers up to date. But occasionally you'll want to configure Excel so that it recalculates only when you want it to. For example, you might want to refer to the previous result of a calculation while you enter new values in a worksheet. Or, you might want to disable recalculation temporarily if you're entering several complex formulas in a worksheet, because lengthy calculations can take some time to finish.
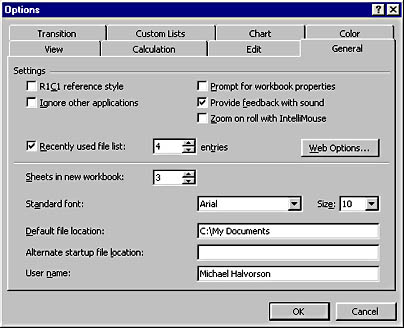
Figure 19-8. The Options dialog box lets you customize many of Excel's commands and options. The General tab controls basic options such as the standard font.
To customize formula calculation in your worksheet, choose Options from the Tools menu, and then click the Calculation tab of the Options dialog box. You'll see the dialog box shown in Figure 19-9. To select manual calculation, click the Manual option button in the Calculation area, and then click OK. From this point on, Excel will only recalculate formulas when you enter or edit them, when you press F9 to calculate manually, or when you click the Calculation tab again and click the Calc Now (F9) button. If you're disabling automatic recalculation, you might also want to disable automatic updating from other applications linked to your worksheet. To remove this option, deselect the Update Remote References check box in the Workbook Options portion of the Calculation tab, and Excel won't update links that rely on other programs for data.
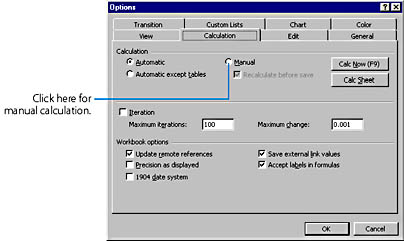
Figure 19-9. To control recalculation in a worksheet, click the Calculation tab.
WARNING
Remember to select the Automatic option in the Calculation area and to select the Update Remote References check box when you're finished entering data. Otherwise, your workbook might display out-of-date information and present incorrect results.
Customizing Worksheet Appearance
You have already learned how to add toolbars to your workplace and change the layout of workbook windows. Using the View tab in the Options dialog box, you can further adjust your worksheet's appearance. The View tab includes option buttons and check boxes that enable and disable several visual characteristics, as shown in Figure 19-10. You can remove the formula bar and status bar from the screen, giving you more real estate for your worksheet, by deselecting the Formula Bar and Status Bar check boxes. If you don't like the red box that signifies that a comment has been placed in a cell, you can choose None in the Comments category, instead of the Comment Indicator Only or Comments& Indicator options. The red boxes will disappear, but the comments will remain.
SEE ALSO
For a refresher course on using toolbars and working with document windows, see Chapter 2, "Learning the Basics: Windows, Toolbars, and Printing"
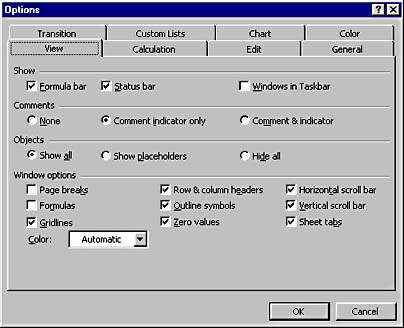
Figure 19-10. The View tab controls how your worksheet appears on the screen.
You might also find it useful to examine the selections in the Window Options category of the View tab. You can use these options to choose whether to view automatic page breaks, gridlines (you can also alter their color), scroll bars, and other visual qualities of your worksheet. When you're finished customizing your worksheet's appearance, click OK to close the Options dialog box.
Customizing Editing Options
If you want to change how Excel responds to your editing instructions, you can modify several special settings, including the way the drag-and-drop technique works, the way Excel updates linked worksheets, and the action the AutoComplete feature takes. Figure 19-11 shows the Options dialog box's Edit tab, which controls these customizations and more.
To diable direct cell editing— the option that lets you move the insertion point into cells when you double-click a cell— deselect the Edit Directly In Cell option. You might want to cancel this option if you often accidentally double-click cells when selecting ranges. When this option is disabled, you must edit the cell's contents in the formula bar.
A related option is Allow Cell Drag And Drop, which enables the drag-and-drop method for copying and moving cells. If you tend to accidentally drag cells, you can disable the option by deselecting the check box. (We recommend that you never remove the Alert Before Overwriting Cells safety feature, which protects you from copying one piece of data over another inadvertently.)
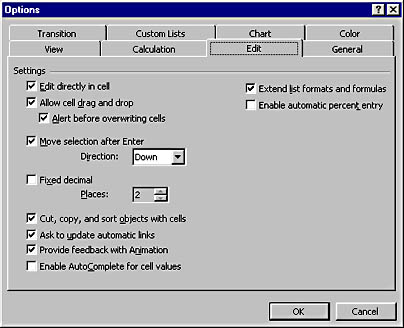
Figure 19-11. You can personalize Excel's editing behavior by enabling or disabling options on the Edit tab.
You might consider disabling the AutoComplete feature if you grow weary of Excel automatically entering data for you based on your last entry. While this capability is extremely useful, it can also be tiresome if Excel doesn't guess your intentions correctly. To stop AutoComplete, deselect the Enable AutoComplete For Cell Values check box. When you're finished selecting your editing choices, click OK to close the Options dialog box.
EAN: 2147483647
Pages: 228