Running Office Applications
You can launch (start) Microsoft Office applications that display a new document in any of four ways:
- By clicking the Start button and then clicking the program's name on the Programs menu or on a custom group folder's menu
- By clicking the program's icon on the Office Shortcut Bar
- By opening a document template
- By double-clicking a document's filename in Microsoft Outlook or Windows Explorer
We'll discuss each technique in this section.
Clicking the Start Button
The most straightforward way to start an Office application is to click the Windows Start button, point to the Programs folder containing the Office 2000 programs, and then click the Office application you want to start. The Start button is on the taskbar, and using it is the recommended method for starting all programs in the Windows 95, Windows 98, and Windows NT operating systems. (You can also place shortcut icons on the Windows desktop to launch your programs.)
For example, to start Microsoft Word using the Start button, follow these steps:
- Click the Start button on the taskbar. (The Start button is typically in the lower left corner of the screen.)
- Point to the Programs folder, and then locate the Microsoft Word program. The programs appear in alphabetical order. If your Start button's menus have been customized to group the Office applications in another location, open that menu to locate the Microsoft Word program.
- Click the Microsoft Word program. The Microsoft Word application starts in a window, as shown in Figure 1-1.
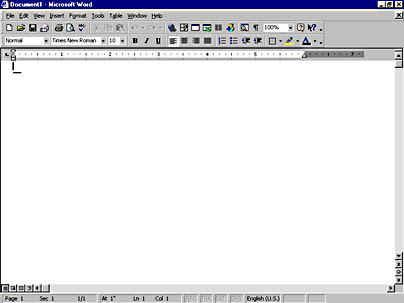
Figure 1-1. Microsoft Word launched using the Start button.
Clicking a Program Icon on the Office shortcut Bar
Alternatively, you can start applications by clicking a program icon on the Office Shortcut Bar, an optional toolbar that contains customizable buttons and that appears along the top, bottom, side edge of, or floats anywhere over the Windows desktop when you open it (See Figure 1-2). The Office Shortcut Bar is not installed by default in a typical Office 2000 installation, but you can load this useful tool by running the Office 2000 setup program again and choosing the Microsoft Office Shortcut Bar option under the Office Tools category. Setup places the Shortcut Bar in the Start menu's Office Tools folder, and you can start it by clicking the Start button, pointing to the Programs folder, selecting the Office Tools folder, and clicking the Microsoft Office Shortcut Bar icon.
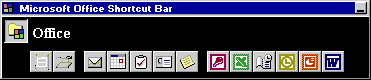
Figure 1-2. The Office Shortcut Bar gives you one-click access to your Office 2000 applications.
You can use the Office Shortcut Bar to start Office applications, open templates, customize the Office software, or start other applications and utilities on your system (such as Windows Explorer). The Shortcut Bar works a lot like the toolbars do in each of the individual Office applications—you simply click the button on the Shortcut Bar corresponding to the program you want to run or the folder you want to open. If you're unsure what a particular button does, hold the mouse pointer over it and you'll see a ScreenTip describing the feature. The list of buttons is fully customizable, so you can add, delete, or rearrange the applications represented by buttons on the Shortcut Bar as you see fit.
Creating Files Using a Document Template
If you need to create a specific business document, but you're not sure what Office application to use, you can click the New Office Document command on the Start menu or the New Office Document button on the Office Shortcut Bar to browse through a variety of predesigned document types, or templates, and open exactly the document you need. Templates let you focus on the information you want to present in your document, eliminating time-consuming design and formatting. Each Office application includes a number of useful document templates, and you can open all of them directly using the New dialog box.
SEE ALSO
You'll learn essential skills for working with Office applications in Chapter 2, "Learning the Basics: Windows, Toolbars, and Printing" and Chapter 3, "Managing Documents: From Your Hard Disk to the Internet."
Start an Office application using a document template this way:
- Click the Start button, and then click New Office Document (or click the New Office Document button on the Office Shortcut Bar). The New Office Document dialog box appears. It contains several tabs, each corresponding to a different type of document template. The dialog box also contains a preview window, which displays a small picture of the template currently highlighted in that dialog box, if one is available.
- Click the tab corresponding to the type of document you want to create. For example, to see a list of the fax templates available, click the Letters & Faxes tab. Figure 1-3 shows a typical list of templates. You can see the template file size, type of file (including the associated application), and date the file was last modified if you click the Details button in the dialog box.
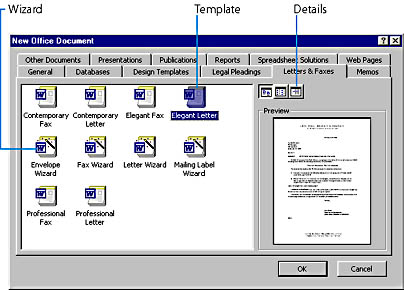
Figure 1-3. The New Office Document button lets you start Office applications using document templates. Each tab contains a different group of templates. (You might also see filename extensions, depending on how you have set up Windows on your system.)
![]()
TIP
Installing on DemandYour New Office Document dialog box might contain one or more document templates that aren't fully installed on your system (a space-saving measure known as install on demand). If this is the case, you'll see the message "Template not yet installed. Click OK to install it now." in the Preview window. If you choose to install new templates, be sure to have your Office setup disc handy.
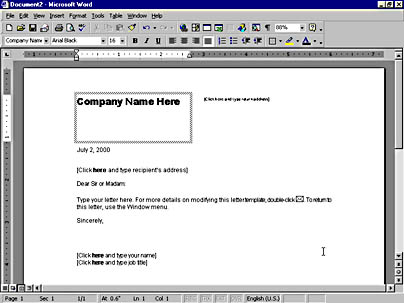
Figure 1-4. Templates are predesigned business forms with instructions. Simply enter your information and print.
Using a Wizard: A Special Type of Template
Did you notice the icon named Letter Wizard in Figure 1-3? A wizard is a special, automated utility that guides you through the process of creating a business document, one step at a time. Wizards provide a handy alternative to templates because they let you change the style or format of a document as you create it. (Templates, by definition, always contain the same format.) For example, the Letter Wizard lets you create customized name, address, and phone number fields (locations) in your letter and add several types of artwork to your document. You'll find useful wizards on many of the tabs in the New Office Document dialog box.
To use a wizard to create a customized Office document, follow these steps:
- Click the Start button, and then click New Office Document. A dialog box that contains document template tabs appears.
- Click the tab corresponding to the type of document you want to create. For example, to use a wizard to create a letter, click the Letters & Faxes tab.
- Double-click the wizard you want to use. For example, to create a letter using a wizard, double-click the Letter Wizard icon on the Letters & Faxes tab of the dialog box.
Windows opens the wizard you select and runs it in the associated Office application. Figure 1-5 shows the opening screen of the Letter Wizard.
- To complete a wizard procedure, merely answer the questions that the Office Assistant asks by choosing option buttons, entering information, or clicking the wizard control buttons.
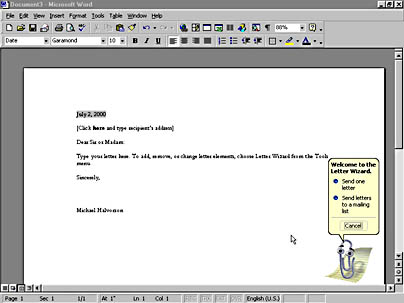
Figure 1-5. Wizards are special utilities that automatically create a new document based on your preferences.
![]()
Opening Documents Using Microsoft Outlook
In Office 2000, you can also open documents using the information management program named Microsoft Outlook. Outlook was designed for those people who are constantly dealing with information that originates from a variety of sources. Accordingly, Outlook allows you to manage your Internet and network electronic mail, appointment calendar, project "To-Do" list, business contacts, and important documents—all from one application! Part 5 shows you how to get the most out of Outlook in your daily activities. (You can turn to these chapters at any time—none of the other chapters are prerequisites.) In this section, however, we describe an essential technique that you can use to open existing Office documents from project folders in the Outlook 2000 application.
To open your Office documents in Microsoft Outlook, open Outlook, if necessary, and then follow the steps shown in Figure 1-6.
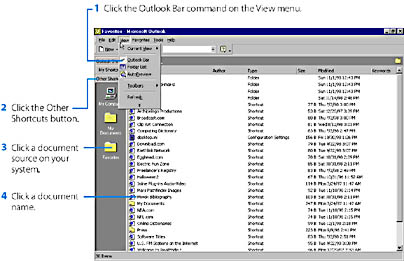
Figure 1-6. Microsoft Outlook lists documents by name so you can open them while working on electronic mail or other tasks.
Switching Between Office Applications
Microsoft specifically designed Windows and Windows NT to be multitasking operating systems, capable of running several large applications at once. In plain English, this means you can run two or more Office programs at once and quickly switch between them as your work requires. For example, you can run Outlook, Excel, and Word all at the same time, using the programs jointly to build a report, or individually to create stand-alone documents. As you learned earlier, you start Office applications by using the Start button. To switch between open applications, you use the taskbar, located at the bottom of the screen.
Figure 1-7 shows a typical taskbar, containing a button identifying each application that is running (currently three applications—Word, Outlook, and Excel). The current, or active, application (Word) is highlighted on the taskbar, and, if you look, you'll see that the active application's title bar is also highlighted on the screen. (Often the title bar appears in a different color and contains a document name.) While all the programs running under Windows can perform useful work, the active, or foreground, application is the program that is currently ready to receive your input. If this application contains an insertion point, it will probably be blinking now—a sign that the program is ready for work. In a multitasking environment, you should know the difference between a foreground application (the highlighted application) and the remaining background applications (the programs running behind the scenes) so that you can keep track of your programs and know which one is receiving input. The visual clues provided on the taskbar make this easy. To move from one task to the next, simply click the appropriate button on the taskbar.

Figure 1-7. The taskbar shows three programs at work. The active application appears pressed in.
TIP
One Button per DocumentIn Office 97, each application had one button on the taskbar—no matter how many documents were open in that application. However, Office 2000 displays a new button on the taskbar for each Office document that you open, even if all the documents belong to one Office application. Technically, this change is a move from MDI (Multiple Document Interface) to SDI (Single Document Interface) standards. As a result, you can quickly display Office documents by clicking the corresponding button on the taskbar. When you close a document, only the document closes—the application keeps running until you close the last document.
Using the Taskbar
To switch from the active Windows application to a program that's running in the background, just click the button on the taskbar associated with the program you want to use. For example, to switch from an Outlook message to an Excel worksheet, click the worksheet button on the taskbar. This will move the selected document in front of any others and (typically) will hide the other documents from view. The selected document becomes the new foreground task, standing ready to receive your input.
TIP
Increase the Taskbar's SizeIf you have more than three or four programs running under Windows, you can make more room for taskbar buttons by increasing the height of the taskbar. To do this, move the mouse pointer toward the top edge of the taskbar until it changes into the sizing pointer (a double-headed arrow), and then drag the top edge up until the taskbar doubles in height.
The number of programs you can run under Windows is limited by the amount of random access memory (RAM) and hard disk space you have, so use some discretion when loading full-sized applications into memory. (The specific limit depends on both the hardware you have and the size of your programs.) If you get a warning message from Windows about low memory or resources, you'll know it's time to exit a few programs.