Browsing the Web
The most important client Internet program these days is the Web browser. In Fedora and RHEL, you have several choices of Web browsers, including the following:
-
Firefox - The Firefox browser is touted as the next generation Web browser from the Mozilla project and is aimed squarely at the dominance of Microsoft Internet Explorer in the browser space. Firefox offers easy-to-use features for dealing cleverly with issues that have wreaked havoc with other Internet browsers, such as viruses, spyware, and pop-ups. Firefox is the featured Web browser in Fedora and RHEL.
-
Epiphany - The Epiphany browser is the official Web browser of the GNOME project. It is powered by the Mozilla Layout Engine (sometimes referred to as Gecko). While Epiphany doesn't have all the features you find in Firefox, it is designed to be fast and efficient.
-
Konqueror - Although Konqueror is the file manager for the KDE desktop, it can also display Web content. Using Konqueror, you can easily go back and forth between Web sites and local files and folders.
If you are working from a shell, there are several command-line utilities that allow you to browse the Web without a graphical interface. These include the links, w3m , and lynx commands.
Understanding Web Browsing
Although the Internet has been around since the 1960s, the Web is a relatively new technology (ushered in by the creation of the first Web browser in 1990). The Web places an additional framework over Internet addresses that were once limited to hostnames and domain names . Before the Web, finding resources on the Internet was difficult. However, the Web now provides several features that make it much easier to access these resources:
-
Uniform Resource Locators (URLs) - URLs identify the location of resources on the Web. Besides identifying the domain and host on which a resource resides, they can also identify the type of content and the specific location of the content.
-
Hypertext Markup Language (HTML) Web pages - When people talk about a Web page, they are generally referring to information that is presented in HTML format. HTML changed the Internet from a purely plain-text-based resource to one that can present graphics and font changes. An HTML page can also contain hypertext links. Links are the threads that join together the Web, enabling someone viewing a Web page to be immediately transported to another Web page (or other content) by simply selecting a linked text string or image on the page.
The primary tool for displaying HTML Web pages is the Web browser. Firefox is the featured Web browser in Fedora and RHEL systems. It can display HTML (Web pages) as well as other types of Web content. Now even file managers, made for displaying local files and folders, have been extended to be able to display Web content (see the description of Konqueror file manager in Chapter 3).
This section contains general information about the Web and some specific hints for using several different browsers (in particular, Firefox) to browse the Web from your Fedora or RHEL system.
Uniform Resource Locators
To visit a site on the Internet, you either type a URL into the location box on your browser or click a link (either on a Web page or from a menu or button on the browser). Although URLs are commonplace these days - you can find them on everything from business cards to cereal boxes - you may not know how URLs are constructed . The URL form is as follows :
protocol://host-domain/ path
The protocol identifies the kind of content that you are requesting. By far, the most common protocol you come across is Hypertext Transfer Protocol (HTTP). HTTP is the protocol used to request Web pages. In addition to HTTP, however, there are other protocols that might appear at the beginning of a Web address. Instead of showing you a Web page, these other types of protocols may display different kinds of information in your browser, or open a completely different application for working with the content.
Table 9-1 lists some of the protocols that can appear in a Web URL. (Some of these are no longer supported in modern browsers, as noted in the table.)
| Protocol Name | Description |
|---|---|
| http | Hypertext Transfer Protocol. Used to identify HTML Web pages and related content. The secure version is Hypertext Transfer Protocol over Secure Socket Layer ( https ). |
| file | Identifies a file on a specific host. Most often used to display a file from your local computer. |
| ftp | File Transfer Protocol. Identifies a location where there are file archives from which you might want to download files. |
| gopher | Gopher Protocol. Provides databases of text-based documents that are distributed across the Internet. (Gopher is nearly obsolete.) |
| mailto | Electronic Mail Address. Identifies an e-mail address, such as mailto: joe@example.com . (Usually opens a mail composer.) |
| news | USENET newsgroup. Identifies a newsgroup, such as news://news.myisp.com/comp.os.linux.networking . If you type this address into Mozilla Navigator, a window appears with the newsgroup displayed from the news server you identified. (In Firefox, news is not a registered protocol by default.) |
| nntp | USENET news using nntp protocol. |
| telnet | Log in to a remote computer and begin an interactive session. An example of a telnet address is telnet://localhost. (Replace localhost with any host or IP address that allows you to log in.) |
| wais | Wide Area Information Server protocol. A WAIS address might look like the following: wais://handsonhistory.com/waisdb . (Like gopher, WAIS databases are nearly obsolete.) |
The first part of a URL is the protocol. You don't always have to type the protocol. Most browsers are good at guessing the content you are looking for (mostly they guess HTTP). If the address you type starts with www , the browser assumes HTTP; if it starts with ftp , it assumes FTP.
The second part of a URL takes you to the computer that is hosting the Web content. By convention, Web servers begin with www (or sometimes home ). However, if you type the correct protocol (usually http ), you will be directed to the right service at the host computer. The next piece of this name is just the host.domain style of Internet address that is always used with the Internet (such as redhat.com, linuxtoys.net , or whitehouse.gov ). An optional port number can be tacked on to the host.domain name. For example, to request the port used for HTTP services (port 80) from the host called www.linuxtoys.net , you can type http://www.linuxtoys.net:80 .
| Tip | You can identify a specific port number to request the service attached to the port on the computer you request. A port number is a lot like a telephone extension in a big company. A main telephone number (like the host.domain name) gets you to a company switchboard. The telephone extension (like the port number) connects you to the right person (like the service associated with a port). |
The third part of a URL identifies the location of the content on the host computer. Sections in a Web page can be identified with a pound sign ( # ) and an identifier following the Web page location. For example, the craft section of the bsched.htm page at handsonhistory.com would appear as:
-
http://www.handsonhistory.com/bsched.htm#craft
The filename extension (such as .htm or .html ) further identifies the content type.
Web Pages
If you look at the HTML source code that produces Web pages, you see that it consists of a combination of information and markup tags, all of which are in plain-text format. The idea is to have Web pages be very portable and flexible. You can create a Web page with vi, emacs, gedit, Notepad, or any text editor on any computing platform. Alternatively, simplified front-end programs can be used to provide WYSIWYG (What You See Is What You Get) interfaces that let you see what you are creating as you go.
HTML tags are set apart by right and left angle brackets. Tags come in pairs, with a beginning tag, the information, and then an ending tag. The beginning tag contains the tag name, while an ending tag contains a forward slash (/) and the tag name. Here is a minimal HTML page:
<HTML> <HEAD> <TITLE>Greetings from Wisconsin</TITLE> </HEAD> <BODY> Here we are in beautiful Madison. </BODY> </HTML>
You can see that the document begins and ends with HTML tags ( <HTML> and </HTML> ). The beginning part of the Web page is contained within the HEAD tags. The body of the page is contained within the BODY tags. The title of the page is set apart by TITLE tags.
Between the beginning and ending BODY tags, you can add all kinds of stuff. You can have different types of bulleted or numbered lists. You can have headings, images, and text. More complex pages can include forms, dynamic HTML (which changes the content as you move or select items), or special data. Figure 9-2 shows an example of a Web page as it appears in Firefox.
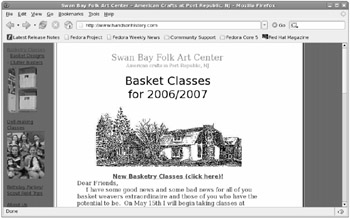
Figure 9-2: Many Web pages contain text, images, headings, and links.
Some of the HTML code that was used to create the Web page shown in Figure 9-2 is shown here. The title of the Web page appears between two TITLE tags:
<TITLE>Swan Bay Folk Art Center - American Crafts in Port Republic, NJ</TITLE>
The following code is used to create a link that opens a new mail message window:
<A HREF="mailto:webmaster@handsonhistory.com">Contact Us</A>;
The text Contact Us is a link to an e-mail address. When someone clicks that link, a new message window appears, allowing that person to send e-mail to that address.
<FONT FACE="Copperplate Gothic Bold"><A HREF="bsched.htm"> New Basket Class! </A></FONT>
A special font face was used for the words New Basket Class! , with the words pointing to a link to another HTML page. If someone were to click on those words, the bsched.htm page would appear.
Browsing the Web with Mozilla Firefox
With the Firefox Web browser (see Figure 9-3), the Mozilla project has gone directly after Microsoft Internet Explorer. Firefox is lightweight (so it performs fast), includes many ease-of-use features, and was built with security as a high priority. If you haven't switched to Fedora yet, you can get Firefox for Windows , Mac OS X, and other Linux systems. If you have the Fedora Core DVD that comes with this book, you can try Firefox out right now.
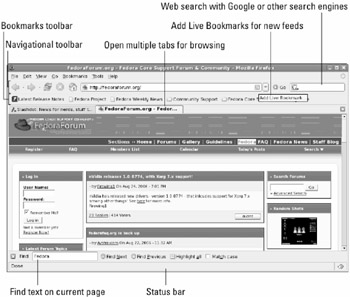
Figure 9-3: Firefox makes it easy to search, do tabbed browsing, and get plugins in a secure way.
Because Firefox is the default browser for the current Fedora and RHEL, if you have done an install that includes the desktop, Firefox should already be installed. (If it's not, you need to install the firefox package from the Fedora DVD.) To start Firefox from your Fedora desktop, either select the globe icon from your panel or select Internet Firefox Web Browser from the Applications menu.Firefox makes some of its best features available right in its main window (as shown in Figure 9-3). Here are some examples:
-
Tabbed browsing - Instead of opening multiple windows to have several Web pages available at a time, Firefox includes a very efficient tabbed browsing feature. Select File New Tab (or by pressing Ctrl+T). Then type the URL for the new Web page you want. Figure 9-3 shows the Firefox window with two open browsing tabs. Tab options set from the Preferences window (Edit Preferences Tabs) can be set to automatically force new links to be opened in a new tab or open links from other applications in a new tab. This can help preserve screen real estate by containing multiple Web pages in one window.
To close a tab, open a new tab, bookmark one or a group of tabs, or reload one or all tabs, right-click one of the tabs at the top of the pane. A drop-down menu lets you choose the function you want. One of the easiest ways to open a link in a tab is to right-click over a link on an HTML page. Select the Open Link in New Tab choice.
-
Live Bookmarks - For Web sites that have RSS news and blog headlines available, a small RSS logo icon appears in the location box of the Firefox screen (see Figure 9-3). Using that icon, you can bookmark the advertised RSS feed so that live headlines from that site can be displayed from your Bookmarks menu.
Try a site such as http://fedoraforum.org . Click the RSS button. When prompted, choose to add a bookmark for the site. Select Bookmarks, and then select the new bookmark. To the right of the bookmark, a list of articles available today from the site appears. You can click to go straight to an article that looks interesting to you. Or, you can choose Open in Tabs to open all the articles in separate tabs.
There are many sites that include RSS support these days. Try packers.com, cnn.com, slashdot.org, abcnews.com , or cbssportsline.com for other examples of sites that offer RSS news feeds.
Note If you visit a Web site that you know is an RSS site, but the headlines you want appear in XML code, it means the page is not identifying itself to Firefox as an RSS site. You can add a Live Bookmark for the site anyway by selecting Bookmarks Manage Bookmarks. From the Bookmarks Manager screen, select File New Live Bookmark. When prompted, enter a name for the live bookmark, and then type (or cut and paste) the location of the RSS page into the Feed Location box and click OK. That new live bookmark, and today's articles from that site, will appear on your Bookmarks list.
-
Using the sidebar - Select View Sidebar to choose to have Bookmarks or History appear as a sidebar in the Firefox window. Add your own bookmarks, return to pages from your history list, or use the Search box to search for content from those lists. Type Ctrl+B and Ctrl+H to toggle on and off Bookmarks and History sidbars, respectively.
-
Web searches - A box for doing keyword searches from Google is built right into the Firefox navigation toolbar. A drop-down menu lets you choose to search Yahoo!, Answers.com, Creative Commons, Amazon.com, or eBay. Or select "an engine of your choice" from the drop-down list to go to the Firefox Search Engines page, where you can choose from more than 20 different search engines.
-
Finding text - Click Edit Find in This Page to open a toolbar at the bottom of the window for searching the current page for a text string. This allows you to search the page for text without having a little pop-up window get in your way. After typing the text string, click Find Next or Find Previous to search for the string. You can also click Highlight to highlight all instances of the string on the page.
-
Resizing text on Web page - There is a nice keyboard shortcut that lets you quickly resize the text on most Web pages in Mozilla or Firefox. Hold the Ctrl key and press the plus (+) or minus (-) keys. The text on the Web page will (in most cases) get larger or smaller, respectively. That page with the insanely small type font is suddenly readable.
-
Checking history - Select Go History to have the History sidebar appear on the Firefox screen. From that sidebar, you can do keyword searches for sites you have visited, display the site names you have visited in various ways (by date, site name, most visited, and last visited), and browse through and select to revisit a site.
Some of the best features in Firefox are not as near the surface. In particular, Firefox was designed for safe computing, so Firefox is very careful about what it will and will not allow by default. Here are some important features of Firefox that can contribute to safe and fun Web browsing:
-
Blocking pop-ups - In Firefox, pop-up windows are blocked by default. If you browse to a page that tries to open a pop-up window, Firefox tells you "Firefox prevented this site from opening a popup window. Click here for options … " You can select to allow pop-ups from this site, edit your pop-up blocker options, or just show the particular pop-up encountered .
To see or change how pop-ups are handled from Firefox, select Edit Preferences and select Web Features. The Block Popup Windows option is either selected (to block pop-ups) or unselected (to allow them). If pop-ups are blocked, you can select Allowed Sites to add selected sites from which you will allow pop-ups. Figure 9-4 shows an example of the warning that pops up when Firefox encounters a pop-up window request.
-
Advanced Security Features - With Firefox, you have a lot of control over what content can be played and what software can be downloaded to your computer. You can view or change many security features from the Preferences window (select Edit Preferences). The Web Features topic lets you choose to enable Java or JavaScript, load images, or allow Web sites to install software. The Privacy topic lets you manage cookies, passwords, history, and cache information.
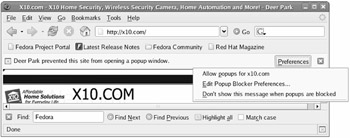
Figure 9-4: Firefox blocks pop-up windows, but lets you selectively allow or block pop-ups
Go to the Mozilla Firefox site ( www.mozilla.org/products/firefox ) for more information on Firefox. For help transitioning from Internet Explorer to Firefox, see the Firefox site at www.mozilla.org/products/firefox/switch.html .
Setting Up Firefox
There are many things you can do to configure Firefox to run like a champ. The following sections describe some ways to customize your browsing experience in Firefox.
Setting Navigator Preferences
You can set your Firefox preferences in the Preferences window. To open Firefox Preferences, click Edit Preferences. The Preferences window appears, as shown in Figure 9-5.
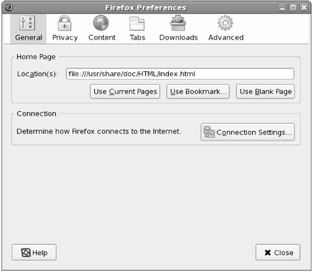
Figure 9-5: Change settings for navigating the Web from the Firefox Preferences window.
The following list shows some Navigator preferences that you might want to change from the Firefox Preferences window:
-
Choosing a home page - To choose a home page from the General tab, you can simply type a URL in the Location box. It can be a local file ( file://) or a Web page ( http:// ). You can also have multiple home pages, with each appearing on a separate tab when Firefox starts, by separating URLs with a pipe (for example, linuxtoys.netredhat.com ).
To fill in your home page locations, you can also select buttons . Use Current Pages adds the current pages on all tabs of your browser as your home pages. The Use Bookmarks button lets you choose home pages from you bookmarks list. Selecting Use Blank Page sets your home page to about:blank .
-
Choosing connection settings - If you have direct access to the Internet, you don't need to change any proxy settings. However, if you need to access the Internet via a proxy server, you can identify the location of that server (or servers) by selecting Connection Settings from the General tab. To access the Web via proxy servers, you must explicitly identify the proxy server to use for each type of content you request (HTTP, SSL, FTP, Gopher, and SOCKS).
-
Saving browsing information - Select the Privacy tab to choose how information about your Web browsing is saved. On the Privacy tab, you can choose how to save data related to your browsing history, data you enter into forms, passwords, downloaded files, and cookies. You can select to clear your history, forms data, passwords, download history, cookies, and cached Web pages. Clearing this information is a good idea if you are using Firefox on someone else's machine and want to keep your browsing private.
-
Setting languages - Set a list of preferences for the particular language a Web page should be displayed in, if the page is available in several languages.
-
Blocking or enabling content - Some content you encounter can be annoying or even dangerous to play or display from your browser. From the Content tab, select what to allow and block in regards to pop-up windows, sites trying to install extensions or themes, image display, ava content, and javascript content. You can also set exceptions to the general rules you set for handling the content just mentioned.
-
Defining tabbed browsing - Use selections on the Tabs tab to determine how tabs are used when opening new content or closing the browser.
-
Download manager and folder - Choose whether or not to see a download manager when file downloads are being done. Also, you can choose to either be asked where to place each file chosen to download or select a default folder to automatically download your files. Select View & Edit Actions to configure what actions to take
The Advanced Preferences tab can be used to fine-tune your Web browsing experience. Here are some Advanced Preferences that might interest you:
-
General settings - Some settings on the General tab in the Advanced section let you change accessibility settings, browsing features (such as auto resizing of windows and scrolling) and languages Web pages are displayed in.
-
Get browser updates - From the Update tab, Firefox can be set to automatically check for updates available for the search engine or installed extenstions and themes. Select Show Update History to see a history of updates you have installed for Firefox.
-
Choose security settings - From the Security tab of the Advanced section, choose which protocols (SSL and TLS) are acceptable for Firefox to use for secure browsing. There is also a Certificates section that lets you manage certificates to verify the authenticity of secure sites or authenticate yourself to remote sites. (See the "Securing Firefox" section for further information on securing Web browsing with Firefox.)
Extending Firefox
Firefox can handle most standard Web content (HTML, JPEG, text files) without any trouble. As with any browser, however, some content requires additions of plug-ins or helper applications to be able to play or display that content. Firefox also allows you to add extensions that let you enhance the features available in Firefox.
Using Plug-Ins
-
From Firefox, you can see what plug-ins are installed to Firefox by typing about:plugins in the location bar. As Firefox is delivered in Fedora and RHEL systems, only a set of GCJ Web browser plug-ins are installed, for executing java applets.
To find plug-ins that will work for Firefox in Linux systems, try the Mozilla Plugins page ( http://plugindoc.mozdev.org/linux.html ). Here are a few plug-ins that you will almost certainly want to add to Firefox:
-
Adobe Acrobat Plug-in ( www.adobe.com/support/downloads ) - Displays files in the Adobe Systems PDF (Portable Document Format) format. (Without this plug-in installed, Firefox will use the evince command to display PDF files in a separate window.)
-
Cult3D Plug-in ( www.cult3d.com ) - Displays high-quality , interactive, real-time 3D images on the Web. This plug-in is from Cycore Computers. (From the Web site, click Download to find the plug-in. There is a cult3d RPM available that requires tailoring to work in Mozilla.)
-
DjVu Plug-in ( djvu. sourceforge .net ) - Displays images in DjVu image compression technology. This plug-in is from AT&T.
-
Macromedia Flash Player ( www.macromedia.com ) - Displays multimedia vector graphics and animation. This plug-in is from Macromedia, Inc. Flash Player is available for Fedora Core, but the Macromedia Shockwave plug-in is not yet available for Linux.
-
MPlayer Plug-in ( http:// mplayerplug-in .sourceforge.net ) - This plug-in implements the popular mplayer video player to play embedded video content in the browser window. An RPM package of this plug-in (mplayerplug-in) is available from http://rpm.livna.org . See Chapter 5 for more on using rpm.livna.org software repository.
-
J2SE Runtime Environment ( www.sun.com ) - Lets you display Java content in Firefox. Follow the links from the Mozilla plug-in page ( plugindoc.mozdev.org ), which contains both Mozilla and Firefox plug-ins. With the version I used ( jre-1.5.0_06 ), I ran a post-install script to create the links needed to use the package ( http://fedoranews.org/tchung/java has that script available).
Note Many people have experienced some difficulty getting the Java Runtime Environment to work properly in Fedora. While the package combined with the post-install script described above seems to work for most people, others have gotten this software from places other than directly from Sun Microsystems. There are RPMs of that software available from the dag.wieers.com Fedora repository. Others have had luck getting the software from www.jpackage.org . I have gotten the package directly from sun.com to work as described, so I haven't tried the other locations. However, because getting Java Runtime Environment Environment software working in Linux is a moving target, you may want to build your own RPM (refer to www.fedorafaq.org/#java for information).
-
CrossOver Plugin ( www.codeweavers.com ) - Linux plug-ins are not yet available for some of the more interesting and popular plug-ins. QuickTime 5 movies, Shockwave Director multimedia content, and various Microsoft movie, file, and data formats simply will not play natively in Firefox. Using software built on WINE for Linux on x86-based processors, CodeWeavers created the CrossOver Plugin. Although no longer offered as a separate product (you must buy the entire Crossover Office product for US$39.95), the CrossOver Plugin lets you play some content that you could not otherwise use in Linux. (Download a demo from www.codeweavers.com/site/products/download_trial .)
After you install the CrossOver Plugin, you see a nice Plugin Setup window that lets you selectively install plug-ins for QuickTime, Windows Media Player, Shockwave, Flash, iTunes, and Lotus Notes, as well as Microsoft Word, Excel, and PowerPoint viewers . (Support for later versions of these content formats may be available by the time you read this.) You can also install other multimedia plug-ins, as well as a variety of fonts to use with those plug-ins.
For some plug-ins, you will be prompted for where you want to put the plug-in. You can either install them so they are available to all users on the system or only to the current user. To add a plug-in for the current user only, place it in the ~/.mozilla/plugins directory. To have the plug-in available for all users who run Firefox on the system, put the plug-in in the /usr/lib/firefox-*/plugins directory.
| Note | When Firefox doesn't have a plug-in assigned to handle a particular data type, a pop-up window asks if you want to use the default application from your desktop environment to handle the data. For GNOME, the /usr/share/applications/defaults.list file defines system-wide default applications. For your own desktop, you can change the defaults used to open a particular file type as follows: Open the Nautilus file manager; right-click on any file of the type you want to change; select Properties; select the Open With tab; and choose the application you want to use for that file type from the list. If the application you want to add is not on the list, click Add to add it to the list. |
While plug-ins are available for playing select types of content, extensions can be used to add features to the browser itself.
Adding Extensions
To extend Firefox to handle content beyond what is delivered with Fedora or RHEL, start from the Mozilla.org Firefox product page ( www.mozilla.org/products/firefox ). From there, follow links to Firefox extensions. Here are some of the most popular extensions to Firefox that are available from Mozilla.org:
| Note | Some Firefox extensions have been known to cause performance problems with Firefox, primarily from using excessive amounts of memory. If you are having poor performance with Firefox, close all Firefox windows, then restart Firefox in safe mode from a Terminal window by typing the following: firefox -safe-mode Refer to http://kb.mozillazine.org/Safe_Mode for further information on using safe mode to debug firefox problems. |
-
Downloading tool (FlashGot) - If you like to download groups of files from your Web browser, FlashGot can be a very useful tool. With FlashGot installed, you can select to download an individual file, files identified by highlighting links on a Web page, or all files linked from the current Web page. There is also a Build Gallery feature that lets you identify a range of filenames to download at once. When FlashGot is installed, you can access it from Firefox by selecting Tools FlashGot, and then choosing a feature from the menu. In Fedora Core, FlashGot passes requests to kGet to complete the download. You can get other download tools to use instead of kGet.
-
Selectively block ads (Adblock) - Using Adblock, you can selectively prevent ads from being displayed on the Web pages you visit. With Adblock installed, an Adblock button appears on the lower-right corner of Firefox. Click that button to see a window containing items on the current page you want to block. Right-click on an image and select Adblock Image to choose to block that image. Use an asterisk to block all content from a particular site (for example, www.example.com/* ). Open the Adblock preferences window from Firefox (Tools Adblock Preferences) to see, edit, or remove blocked sites. With Firefox 1.5 or later, you should use Adblock Plus instead of Adblock.
-
Access FTP servers (FireFTP) - Contains a useful client application that runs in Firefox for accessing with FTP servers. There is also a FireFTP button add-on for accessing FireFTP from the toolbar.
-
Block Flash animations (Flashblock) - Prevent Flash animations from playing in your Firefox browser window. Can be particularly useful for dial-up users who don't want to take a performance hit when a visited site tries to play unrequested Flash content.
-
Improve tab browsing (Tabbrowser Preferences) - Although Firefox already gives you some nice features for using tabs to keep multiple Web pages open in the same Firefox window, Tabbrowser Preferences takes those features a step further. Select Edit Preferences Tabbed Browsing. The Tabbed Browsing selections let you refine how tabs work in Firefox. You can set what motion selects tabs (such as mouse-over as opposed to clicking), put tabs on the bottom instead of the top, or choose whether or not to load the home page in a new tab.
-
Watch your weather (ForecastFox) - With ForecastFox, the latest weather for any region you select can be just a click away in Firefox. After you install ForecastFox and restart Firefox, a pop-up window lets you configure ForecastFox options. Select at least Find Code, to choose the area in which you want to keep up on weather. Save your options and a weather icon appears in the lower-right corner of Firefox. Move your mouse over that icon to see a quick view of the current weather. Double-click the icon to have a more detailed weather report displayed from www.weather.com.
After you have installed an extension, you need to restart Firefox for it to take effect. In some cases, a change to an extension's option will also require you to restart Firefox.
If you want to uninstall an extension, change an extension's options, or get more extensions, select Tools Extensions from Firefox. The window that appears shows you a list of installed extensions and lets you change them. Select Get More Extensions to go directly to the Mozilla Firefox Extensions page.
| Note | On the Firefox Extensions page, look for the Firefox Extensions RSS feed. You can use that RSS feed to be notified when new Firefox extensions become available. As new versions of Extensions become available, you should install them since they might fix security issues. |
Changing Firefox Themes
There are several themes available for Firefox for changing the look and feel of your Firefox window. From the Mozilla update site ( https://addons.mozilla.org ), select Firefox themes. When you download a theme for Firefox, it knows that it is a Firefox theme and, on the download window, it gives you the option to install the theme by clicking on the Use Theme button.
To change a theme later or get more Themes, select Tools Themes. After you have installed a new theme and selected it as your current theme, you need to restart Firefox for the new theme to take effect. From the dialog window, you can click on the "Get More Themes" link to download other themes. The link takes you to the Mozilla update site.
Securing Firefox
Security has been one of the strongest reasons for people switching to Firefox. By prohibiting the most unsafe types of content from playing in Firefox, and by warning you of potentially dangerous or annoying content before displaying it, Firefox has become the Web browser of choice for many security-conscious people. Here are some ways that Firefox helps make your Web browsing more secure:
-
ActiveX - Because of major security flaws found in ActiveX, Firefox will simply not play ActiveX content. If you absolutely must be able to play ActiveX content, a plug-in is in development to provide controlled support for ActiveX. Follow the progress of this project at the Mozilla ActiveX Project home page ( www.iol.ie/~locka/mozilla/mozilla.htm )
-
Pop-ups - When pop-up windows are encountered as you browse with Firefox, a message (by default) tells you that "Firefox prevented this site from opening a popup window." By clicking on that message, you have an opportunity to allow all pop-ups from that site, just allow the requested pop-up, or edit your pop-up settings.
-
Privacy preferences - From the Privacy window in Firefox (select Edit Preferences, and then click the Privacy button), you can clear different categories of stored private information from your browser in a single click. This is a particularly good feature if you have just used a computer that is not yours to browse the Web. You can select to individually clear your History, information saved in forms you might have filled in, any passwords saved by the browser, history of what you have downloaded, cookies, and cached files. If you want all private data cleared, click the Settings button, choose the categories you want cleared, and select OK. You could also select Clear private data when closing Firefox to have all data cleared when you exit Firefox.
-
Certificates - In Firefox, you can install and manage certificates that can be used for validating a Web site and safely performing encryption of communications to that site. Using the Preferences window (select Edit Preferences, and then click the Advanced button), you can manage certificates under the Security Tab. Select View Certificates to display a window that lets you import new certificates or view certificates that are already installed. Firefox will check that certificates you encounter are valid (and warn you if they are not). See Chapter 14 for more information on using certificates.
Along with all the excellent security features built into Firefox, it's important that you incorporate good security practices in your Web browsing. Download and install software only from sites that are secure and known to you to be safe. For any online transactions, make sure you are communicating with a secure site (look for the https protocol in the location box and closed lock icon in the lower-right corner of the screen). Be careful about being redirected to another Web site when doing a financial transaction. An IP address in the site's address or misspellings on a screen where you enter credit card information are warning signs that you have been directed to an untrustworthy site.
Because new exploits are being discovered all the time, it's important that you keep your Web browser up to date. That means that, at least, you need to get updates of Firefox from the Fedora project as they become available (see Chapter 5 for information on using yum and up2date to get the latest software). To keep up on the latest security news and information about Firefox and other Mozilla products, refer to the Mozilla Security Center ( www.mozilla.org/security ).
Tips for Using Firefox
There are so many nice features in Firefox, it's hard to cover all of them. Just to point you toward a few more fun and useful features, here are some extra tips about Firefox you might enjoy:
-
Add smart keywords - Many Web sites include their own search boxes to allow you to look for information on their sites. With Firefox, you can assign a smart keyword to any search box on the Web, and then use that keyword from the location bar in the Firefox browser to search that site.
For example, go to the Linux Documentation Project site ( http://tldp.org ). Right-click in the Search/Resources search box. Select Add a Keyword for this Search from the menu that appears. Add a name (Linux Documentation) and a keyword (tldp) and select Add to add the keyword to your Bookmarks.
After you have added the keyword, you can use it by simply entering the keyword and one or more search terms to the Firefox location box (on the navigation toolbar). For example, I entered tldp Lego Mindstorms and came up with a list of HOW-TOs for using Lego Mindstorms in Linux.
-
Check config - Firefox has hundreds of configuration preferences available to set as you please . You can see those options by typing about:config into the location box. For true/false options, you can simply click the preference name to toggle it between the two values. For other preferences, click the preference to enter a value into a pop-up box. While many of these values can be changed through the Preferences menu (Edit Preferences), some technical people prefer to look at settings in a list like the one shown on the about:config page. The about:buildconfig page lists the options used to build Firefox.
-
Multiple home pages - Instead of just having one home page, you can have a whole set of home pages. When you start Firefox, a separate tab will open in the Firefox window for each address you identify in your home page list. To do this, create multiple tabs (File New Tab) and enter the address for each page you want in your list of home pages. Then select Edit Preferences General and click the Use Current Pages button. The next time you open Firefox, it will start with the selected tabs open to the home pages you chose. (Clicking the Home icon will open new tabs for all the home pages.)
There are many more things you can do with Firefox than I have covered in this chapter. If you have questions about Firefox features or you just want to dig up some more cool stuff about Firefox, I recommend checking out the MozillaZine forum for Firefox support ( http://forums.mozillazine.org/viewforum.php?f=38 ). There is a sticky link there to Miscellaneous Firefox Tips and a good FAQ post.
Using Text-Based Web Browsers
If you become a Linux administrator or power user, over time you will inevitably find yourself working on a computer from a remote login or where there is no desktop GUI available. At some point while you are in that state, you will probably want to check an HTML file or a Web page. To solve the problem, Fedora Core and RHEL include several text-based Web browsers.
With text-based Web browsers, any HTML file available from the Web, your local file system, or a computer where you're remotely logged in can be accessed from your shell. There's no need to fire up your GUI or read pages of HTML markup if you just want to take a peek at the contents of a Web page. Besides letting you call up Web pages, move around with those pages, and follow links to other pages, some of these text-based browsers even display graphics right in a Terminal window!
Which text-based browser you use is a matter of which you are more comfortable with. Browsers that are available include:
-
links - With links, you can open a file or a URL, and then traverse links from the pages you open. Use search forward ( / string ) and back ( ? string ) features to find text strings in pages. Use up and down arrows to go forward and back among links. Then press Enter to go to the current link. Use the right and left arrow keys to go forward and back among pages you have visited. Press Esc to see a menu bar of features to select from.
While links doesn't allow you to display images inline, if you select an image it will be displayed on your desktop in gThumb image viewer (by default). You also have the option of saving the image to your local hard disk.
-
lynx - The lynx browser has a good set of help files that come with it (press the key). Step through pages using the Spacebar. Although lynx can display pages containing frames , it cannot display them in the intended positioning. Use the arrow keys to display the selected link (right arrow), go back to the previous document (left arrow), select the previous link (up arrow), and select the next link (down arrow).
Like links, lynx will let you display a selected image. However, lynx will use ImageMagick instead of gThumb to display the image you choose.
-
w3m - The w3m text-based Web browser can display HTML pages containing text, links, frames, and tables. It even tries to display images (that feature has improved a lot in recent releases). There are both English and Japanese help files available (press H with w3m running). You can also use w3m to page through an HTML document in plain text (for example, cat
 index.html w3m -T text/html ). Use the Page Up and Page Down keys to page through a document. Press Enter on a link to go to that link. Press the B key to go back to the previous link. Search forward and back for text using / and keys, respectively.
index.html w3m -T text/html ). Use the Page Up and Page Down keys to page through a document. Press Enter on a link to go to that link. Press the B key to go back to the previous link. Search forward and back for text using / and keys, respectively.
| Note | You must install the elinks package to get links, the lynx package to get lynx, and the w3m package to get w3m. All of them are included with Fedora Core. |
The w3m command seems the most sophisticated of these browsers. It features a nice default font selection, seems to handle frames neatly, and its use of colors also makes it easy to use. The links browser lets you use the mouse to cut and paste text.
You can start any of these text-based Web browsers by giving it a filename, or if you have an active connection to the network, a Web address. For example, to read the w3m documentation (which is in HTML format) with a w3m browser, you can type the following from a Terminal window or other shell interface:
$ w3m /usr/share/doc/w3m-0*/doc/MANUAL.html
An HTML version of the W3M Manual is displayed. Or you can give w3m a URL to a Web page, such as the following:
$ w3m www.handsonhistory.com
After a page is open, you can begin viewing the page and moving around to links included in the page. Start by using the arrow keys to move around and select links. Use the Page Up and Page Down keys to page through text.
EAN: 2147483647
Pages: 279