Communicating with E-mail
Running a close second to Web browsers is the e-mail reader (referred to in network standards terms as a Mail User Agent, or MUA). Evolution is the recommended e-mail client for Fedora and RHEL. However, Mozilla Thunderbird is the new kid on the block of e-mail clients .
Other e-mail options include the Sylpheed mail client and the KDE KMail program. There's also a groupware application that comes with KDE called Kontact that includes an e-mail client. Mail programs that have been around in Linux and other UNIX systems since the time when most mail was plain text include mutt, pine, and mail. In other words, there is no shortage of choices for e-mail clients in Linux.
Here are some pros and cons for different e-mail clients that are available for Fedora and RHEL:
-
Evolution - This is a full-featured e-mail client that also includes ways of managing your contacts, calendars, and tasks . Because it is so easy to use and rich in features, it provides one of the best ways to transition from Windows e-mail clients (such as Outlook). There are also features in Evolution for connecting to Microsoft Exchange and Novell GroupWise servers. The complaint I hear most often about Evolution is that it demands a lot of resources. So, with slow-processor and low-RAM systems, you would probably find other e-mail clients less frustrating to use over time.
-
Thunderbird - Like Firefox in the browser arena, Thunderbird is the up-and-coming mail client from the Mozilla project. It was designed from the ground up to be secure, fast, and loaded with important features. It also has versions available on Windows and Mac OS X, so you can use the same mail client on different platforms. Not much on the downside here: Because it is fairly new, they are still shaking out some of the bugs in Thunderbird. Also it doesn't include a lot of the groupware features you get in Evolution.
-
KMail - People who become frustrated with Evolution performance seem to often switch to KMail. Because KMail is a KDE desktop project, it integrates particularly well with the KDE desktop environment. However, many people insist that KMail runs well in GNOME, too. The look-and-feel is similar to Evolution (folders in the left column and message headers and message to the right). Like Evolution, KMail can easily integrate with clamav (antivirus software) and spamassassin (e-mail spam-checker software).
-
Sylpheed - The Sylpheed mail client is good for low-end computers, where you still want to use a graphical mail client. Sylpheed is used on bootable business card Linux systems, such as Damn Small Linux. Although Sylpheed is not delivered with Fedora Core or RHEL, it is now available from Fedora Extras, so you can install Sylpheed simply by typing yum install sylpheed .
-
Text-based mail - Many techical people who often work from the command line prefer to use a text-based mail reader as well. That way, they can do remote shell login or just not even fire up a GUI to read their mail. The mutt e-mail client will run in a shell, handle some more modern features well (such as attachments), and beat out any graphical e-mail client for performance by a wide margin. The downside is that the learning curve is bigger than you will have with point-and-click interfaces.
After covering some e-mail basics, this section leads you through the steps that allow you to use e-mail with Evolution and Thunderbird. If you are interested in text-based, command-driven mail tools, some of which have been around UNIX systems for many years , you will also find descriptions of many of those commands in this section.
E-mail Basics
E-mail is one of the oldest uses of computer networks - predating the Web by more than 20 years. In fact, e-mail was one of the first applications used to transport information on the Internet, when the Internet consisted of only a few computers.
Today, there are millions of users around the world who have e-mail addresses. Although there are several different styles of e-mail addressing, by far the most popular e-mail address format is the domain style address (used with the Internet and other TCP/IP networks). The e-mail address consists of a user name and domain name , separated by an @ sign. For example:
webmaster@handsonhistory.com
As someone using e-mail, you need an e-mail client (such as Evolution) that enables you to get your e-mail, manage your e-mail messages, and send messages. Although mail messages were originally only plain text, and still are in most cases today, there are some newer features that let you enhance the kinds of content that you can send and receive, such as:
-
Attachments - You can attach files to your mail messages. Attachments can contain data that you couldn't ordinarily keep in a mail message, such as a binary program, a word processing file, or an image. The recipient of the mail attachment can either save the file to a local hard disk or open it in a program designed to read the attachment.
-
HTML - The same stuff used to create Web pages can be included in mail messages you create with certain mail clients (including Evolution). This lets you change fonts and colors, add backgrounds, insert images, or add HTML features.
| Caution | To people who use text-based mail clients, HTML content can't be interpreted (it shows up as a bunch of markers that overwhelm the text). In general, don't use HTML in messages that are being distributed to a large group of people (such as in a newsgroup). Also, e-mail was never intended to transport large attachments. For larger files, try copying to an FTP site instead of sending e-mail attachments. |
Depending on the e-mail client you are using, e-mail management features let you direct incoming e-mail into different folders and sort messages by date, sender, or other attributes. E-mail sending features let you reply to messages, forward messages, and draw names from an address book or directory server.
| Cross-Reference | If you don't have an e-mail account, you can set up your own e-mail server using Fedora Core. For information on setting up a mail server, see Chapter 19. |
If you want to change your default e-mail application in GNOME from Evolution, select System Preferences More Preferences Preferred Applications. When the Preferred Applications window appears, select the Mail Reader tab and choose the mail reader you want from the Select drop-down box. (You can also change your default Web browser and Terminal window from the Preferred Applications window.) In KDE, open the KDE Control Center (kcontrol) and select KDE-Components Choose Components Email program to see a list of e-mail applications you can choose.
Using Evolution e-mail
Evolution is the preferred application for sending and managing e-mail in Fedora Core and RHEL. Fedora Core developers gave it a prime spot on the desktop, just to the right of the System menu and Web browser icon. After you launch Evolution for the first time and run the Startup Assistant, the Evolution window appears, showing the different types of operations you can perform.
Figure 9-6 shows an example of the Evolution window. Evolution is a groupware application, combining several types of applications that help groups of people communicate and work together. The features of Evolution include:
-
Mail - Includes a complete set of features for getting, reading, managing, composing, and sending e-mail on one or more e-mail accounts.
-
Calendars - Create and manage appointments on your personal calendar. You can e-mail appointment information to others and do keyword searches of your calendar.
-
Contacts - Create contact information for friends and associates , such as names, addresses, and telephone numbers . A Categories feature helps you remember who gets birthday and anniversary gifts.
-
Tasks - Organize ongoing tasks into folders.
-
Exchange - Connect to an exchange server. If your organization gets its mail from an Exchange server, the Evolution Connector software (included with this version of Evolution) lets you configure this e-mail client to access that server.
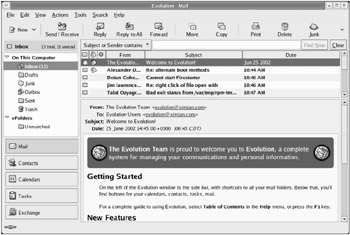
Figure 9-6: Evolution can be used to manage your e-mail, appointments, and tasks.
In the next section, I focus on the Preferences and e-mail features of Evolution.
Setting Evolution Preferences
To really make Evolution your own, you can set preferences that are particular to you, such as how your e-mail is gathered and sorted. You can change Mail Accounts settings by performing the following steps:
-
From the Evolution main window, select Edit Preferences.
-
Click Mail Accounts in the left column.
-
Select the mail account to change and click Edit. The Evolution Account Editor appears.
-
Here are a few items you may want to change for your e-mail account:
-
Signature - Have a signature appear on every e-mail message you send. Either click the Default signature box and select Autogenerated (to use name and e-mail address as a signature) or click Add New Signature to create a signature in a text editor.
-
Receiving Options - By default, Evolution doesn't check your mail server for your messages unless you ask it to. You can change that by clicking the Automatically check for new mail every … box on the Receiving Options tab, to have Evolution check your mail server for your mail every 10 minutes. Once downloaded, each message is erased from the server. Select Leave messages on server to change that behavior.
-
Automatic copy - You can have every message you send copied to one or more other users. This is a nice feature if you write important e-mail that you want to archive to a different e-mail account. Select the Defaults tab, and then click the check box next to Always Cc or Always Bcc. Next, type the correct e-mail address.
-
Security - To help validate that you are who you say you are and keep your e-mail private, Evolution lets you use PGP/GPG (Pretty Good Privacy/GNU Privacy Guard) encryption keys. Click the Security tab, and then enter your PGP/GPG Key ID. Choose settings for signing and encryption as appropriate.
-
-
Click OK to apply the changes.
Receiving, Composing, and Sending e-mail
Evolution offers a full set of features for sending, receiving, and managing your e-mail. The folder bar in the left part of the Evolution window makes it easy to create and use multiple mail folders.
Here are some tips for sending, reading, and receiving mail:
-
Read e-mail - Click Inbox in the Folder column. Your messages appear to the right.
-
Delete e-mail - After you have read a message, select it and press the Delete key. Click View Hide Deleted Messages to toggle whether or not you see deleted messages. Click Actions Expunge to permanently remove all messages marked for deletion in the current folder.
-
Send and receive - Click the Send/Receive button to send any e-mail queued to be sent and receive any e-mail waiting for you at your mail server.
-
Compose e-mail - Click New Mail Message (or click the New button in the toolbar). A Compose a Message window appears. Type the e-mail address, a message for the subject line, and the body of the message. Click Send when you are finished. Buttons on the Compose window let you add attachments, cut and paste text, choose a format (HTML or plain text), and sign the message (if you have set up appropriate keys).
-
Create folders - If you like to keep old messages, you may want to save them outside your Inbox (so it won't get too crowded). Right-click on the Inbox, and then select New Folder. Type a folder name and click OK (to store it as a subfolder to your Inbox).
-
Sort messages - With new folders created, you can easily sort messages from your Inbox to another folder. The easiest way is to simply drag and drop each message (or a set of selected messages) from the message pane to the new folder.
-
Search messages - With your Inbox or other mail folder selected, type a keyword in the search box over your e-mail message pane and select whether to search your message subject lines, sender, recipient, or message body. Click Find Now to search for the keyword. After viewing the messages, click Clear to have the other messages reappear.
-
Filter messages - You can take action on an e-mail message before it even lands in your Inbox. Click Tools Filters. A Filters window appears that lets you add filters to deal with incoming or outgoing messages. Click Add to create criteria and set actions.
For example, you could have all messages from a particular sender, subject, date, status, or size sorted to a selected folder. Or you could have messages matching your criteria deleted, assigned a color , or respond by playing a sound clip.
| Cross-Reference | Refer to Chapter 19 for information on using Spamassassin, along with Evolution filters, to sort out spam from your real e-mail messages. Evolution also includes built-in junk e-mail filtering, using Bayesian statistical analysis. |
Besides the features mentioned in the previous sections, Evolution supports many common features, such as printing, saving, and viewing e-mail messages in various ways. The help system that comes with Evolution (click the Help button) includes a good manual, FAQ, and service for reporting bugs.
Thunderbird Mail Client
As a companion to its Firefox Web browser, the Mozilla project created the Thunderbird e-mail client. If you installed Thunderbird (thunderbird package) from the Fedora Core media that comes with this book, you can launch it from your Applications menu by selecting Internet Thunderbird Email.
The first time you run Thunderbird, an import wizard opens, allowing you to import preferences, account settings, address books, and other data from other e-mail clients. Have information about your e-mail account (user name, incoming and outgoing servers, and so on) ready so you can enter it before Thunderbird starts up. Figure 9-7 shows an example of the Thunderbird window.
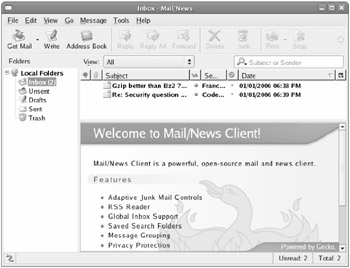
Figure 9-7: Thunderbird is an efficient e-mail client that includes advanced junkmail and message filtering.
In many ways, the layout and selections in the Thunderbird client are similar to those in Evolution. In general, however, Thunderbird seems to offer better performance than Evolution. Here are some features of Thunderbird that may interest you:
-
Display threads - Click a small callout icon (like a cartoon speech bubble) in the Thunderbird message pane. Then, instead of simply sorting your messages by date, subject, or sender, messages are sorted by threads (so all messages created in response to a message are sorted together).
-
Junk Mail Controls - Select Tools Junk Mail Controls to configure how Thunderbird deals with messages that appear to be junk mail. From the Junk Mail Controls window, select to Delete or Move to the Junk folder any messages you mark as junk mail. To manage your junk mail, click in the junk mail column (a circle with a line through it) next to a message that comes into your mailbox that is junk mail. By marking messages as junk mail, you can train Thunderbird's adaptive junk mail filter to learn when a message is junk mail and mark new messages that come in as such. Select Tools Run Junk Mail Controls on Folder to apply junk mail filtering to the current folder.
-
HTML messages - You have the option to create HTML markup in the mail messages you compose. When you write a mail message, from the Compose window you can choose what type of text to use, change font sizes, add bullets or numbers, set text justification, and add emoticons, to name a few features. (Note that in many news groups and mailing lists you should not use HTML markup because some people like to use text-only mail clients to access those groups.)
After using the Thunderbird e-mail client, the biggest improvement over other graphical e-mail clients I have used is performance. Sorting and searching messages is much faster than I've experienced on other clients. Switching to different mail folders and opening messages also seems to work much faster.
Text-Based Mail Programs
If you don't mind text-based interfaces, or if you are a UNIX person who likes to sort, gre ol , and cat your e-mail, there are still plenty of UNIX-like mail tools around. The mail command itself provides an easy-to-use interface for plain-text messages sent to other users on your UNIX system or on your LAN. There are text-based mail applications, such as the mutt command, that let you handle mail attachments.
Many text-based mail programs have been around for a long time, so they are full of features and have been well debugged . Because they are not used much anymore, however, don't expect them to have the latest spiffy features. As a group, text-based mail clients are not very intuitive. The following sections describe some text-based mail clients.
| Tip | Most of these programs use the value of your $MAIL environment variable as your local mailbox. Usually, that location is /var/spool/mail/ user , where user is your user name. To set your $MAIL so that it points to your Mozilla mailbox (so you can use a text-based mail program or graphical mail client), add the following line to one of your startup files: export MAIL=$HOME/.mozilla/default/*/Mail/ hostname /Inbox If you usually use Mozilla for mail, set this variable temporarily to try out some of these mail programs. |
Mail Readers and Managers
The mail readers described in the following sections are text-based and use the entire screen. Although some features are different, menu bars show available options right on the screen.
Mutt Mail Reader
| Note | To use the mutt mail reader you must have the mutt software package installed from the DVD or CDs that come with this book. |
The mutt command is a text-based, full-screen mail user agent for reading and sending e-mail. The interface is quick and efficient. Type mutt to start the mail program. Click the up and down arrow keys to select from your listed messages. Press Enter to see a mail message and type i to return to the Main menu.
The menu bar indicates how to mark messages for deletion or undelete them, save messages to a directory, or reply to a message. Type m to compose a new message and it opens your default editor (for me, vi) to create the message. Type y to send the message. If you want to read mail without having your fingers leave your keyboard, mutt is a nice choice. (It even handles attachments!)
Pine Mail Reader
| Note | The pine package is not distributed with Fedora or RHEL, but you can get pine from the Pine project site: www.washington.edu/pine/getpine/linux.html . RPM packages for older versions of Fedora or RHEL are available from http://dag.wieers.com/packages/pine . |
The pine mail reader is another full-screen mail reader, but it offers many more features than does mutt. With pine, you can manage multiple mail folders. You can also manage newsgroup messages, as well as mail messages. As text-based applications go, pine is quite easy to use. It was developed by a group at the University of Washington for use by students on campus, but has become widely used in UNIX and Linux environments.
Start this mail program by typing pine . The following menu is displayed, from which you can select items by typing the associated letter or using up and down arrows and pressing Enter:
? HELP -Get help using Pine C COMPOSE MESSAGE -Compose and send a message I MESSAGE INDEX -View messages in current folder L FOLDER LIST -Select a folder to view A ADDRESS BOOK -Update address book S SETUP -Configure Pine Options Q QUIT -Leave the Pine program
To read your e-mail, select either I or L . Commands are listed along the bottom of the screen and change to suit the content you are viewing. Left (?) and right (?) arrow keys let you step backward and forward among the pine screens.
Mail Reader
The mail command was the first mail reader for UNIX. It is text-based, but not screen-oriented . Type mail and you will see the messages in your mailbox. Because mail is not screen-oriented, you just get a prompt after message headings are displayed - you are expected to know what to do next. (You can use the Enter key to step through messages.) Type ? to see which commands are available.
While in mail , type h to see mail headings again. Simply type a message number to see the message. Type d# (replacing # with a message number) to delete a message. To create a new message, type m . To respond to a message, type r# (replacing # with the message number). Type man mail to learn more about the mail command.
EAN: 2147483647
Pages: 279