Getting Familiar with the Desktop
Desktop refers to the presentation of windows , menus , panels, icons, and other graphical elements on your computer screen. Originally, computer systems such as Linux operated purely in text mode - no mouse, no colors, just commands typed on the screen. Desktops provide a more intuitive way of using your computer.
Like most things in Linux, the desktop is built from a set of interchangeable building blocks. The building blocks of your desktop, to use a car analogy, are:
-
The X Window System (which is like the frame of the car)
-
The KDE or GNOME desktop environment (which is like a blueprint of how the working parts fit together)
-
The Metacity window manager (which provides the steering wheel, seat upholstery, and fuzzy dice on the mirror)
-
The Clearlooks desktop theme (the paint job and the pin stripe)
Once Linux is installed (see Chapter 2) and you have logged in (see the previous section), you should see either the GNOME or KDE desktop. At this point, I'll take you on a tour of the desktop and step you through some initial setup to get your desktop going.
Figure 3-2 shows an example of the Fedora Core default desktop (GNOME).
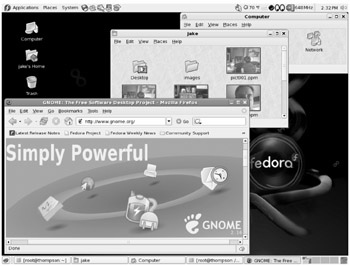
Figure 3-2: After login, Fedora starts you off with a GNOME desktop by default.
Because GNOME is the default desktop for Fedora and Red Hat Enterprise Linux personal desktop and workstation installs , I'll start by walking you around the GNOME desktop. The tour steps you through trying out your home folder, changing some preferences, and configuring your panel.
Touring Your Desktop
If you are unfamiliar with the GNOME or KDE desktops that come with Fedora or RHEL, I suggest you take this quick tour to familiarize yourself with your chosen desktop's features.
Step 1: Checking Out Your Home Folder
Double-click the user 's Home icon on the desktop (it should say something like "bill's Home" or " julie 's Home," depending on your user name ). The window that appears shows your file manager window (Nautilus in GNOME or Konqueror in KDE) as it displays the contents of your home folder.
The location of the home folder (also referred to as a home directory ) on your computer is usually /home/ user , where user is replaced by your user name. Here are some things to try out with your home folder ( assuming the GNOME Nautilus window is your file manager):
-
Folders - Create folders and subfolders to store your work (click File Create Folder, and then type the name of the new folder; something like Images, Music, or Packages).
-
Open Location - To open another folder on your computer, click File Open Location and type a directory name. For our tour, open a folder that has several different file types in it (for example, /usr/share/doc/bash-3.1/ contains some text, PostScript and HTML files).
Note To move down to a subfolder of the current folder, simply double-click that folder. To move up to a parent folder, click the current folder name in the bottom left corner of the window frame. From the menu that opens, you can select to go to any higher level folder from there.
-
Open With - Click any object in a folder with the right mouse button, then select Open With. You should be able to see several programs you can use to open the object. For example, you can choose to open a Web page ( .html file) with Firefox, Epiphany, or Text Editor (depending on what is installed, you may see others as well).
-
Side Pane - Right-click any folder in the Nautilus file manager window, then select Browse Folder to open the new folder with a Side Pane displayed. From the drop-down box at the top of the Side Pane, choose Information to show information about the selected folder or file. Next choose History to see files and folders previously viewed . Choose Tree to see a hierarchical representation of your file system. Using the button above the side pane, you can choose to have your location box be text-based or represented by buttons .
-
Backgrounds - Click Edit Backgrounds and Emblems. Drag and drop patterns or colors you like into the pane on your folder window. (I personally like camouflage.) Click Emblems, then drag and drop an emblem on a file or folder. Use the emblem to remind yourself of something about the object (such as the fact that it's a personal document or of an urgent nature).
-
Organize your work - As you create documents, add music, or download images from your camera, organize them into your home folder or any subfolders. Your home folder is not accessible to any other user on the computer except the root user, so you can safely store your work there. With the files you create, you can:
-
Move - Drag and drop to move a file to another folder icon or folder window.
-
Delete - Drag and drop a file to the Trash icon to delete it.
-
Rename - Right-click the file, select Rename, and then type the new name.
-
As with any window, with the Folder window you can:
-
Minimize/Unminimize - Click the Minimize button (first button, upper-right corner of the title bar) to minimize the window to the window pane. Click the minimized window in the desktop panel to return it to your desktop.
-
Maximize - Click the Maximize button (second button, upper-right corner of the title bar) to have the window go full screen. (Maximize is now the default action for double-clicking in the title bar. If you prefer the old window shade default, see the Tip below.)
Tip The window shade feature, where a double-click in the title bar rolls up the window instead of maximizing or restoring it, is not on by default. To turn on that feature from the Desktop menu, click System Preferences Windows. From the pop-up window that appears, change Maximize to Roll Up (under Double-click Title Bar to Perform This Action).
-
Close - Click the X button (upper-right corner of the title bar) to close the window.
Step 2: Change Some Preferences
More than 20 different preference categories are available from the GNOME desktop. Select the System menu, and then choose Preferences. From the Preferences menu, there are a few preferences you might want to modify when you start out (see the GNOME and KDE preferences sections later in this chapter for further details):
-
Change background - Select Desktop Background. The Desktop Background Preferences window appears, as shown in Figure 3-3. To change the background image, select one of the Desktop Wallpaper images shown. To add your own image, click the Add Wallpaper box (to choose a file from your disk) or drag and drop an image onto the Desktop Wallpaper box. For example, from a folder window, type /usr/share/backgrounds/images in the Location box. Then drag and drop images to the Desktop Wallpaper box to change the background. Select a Style, such as Centered, Fill Screen, Tiled, or Scaled. To just use a color, select No Wallpaper and choose a color under the Desktop Colors selector.
-
Choose browsers and editors - Select More Preferences Preferred Applications. When you open a Web page, mail composer, or shell from the desktop, this preferences window lets you choose which Web browser, mail reader, or Terminal window to open. Firefox is the default Web browser, but you can choose Epiphany or Konqueror (the KDE browser) to run on your GUI. If you want a text-based Web browser, select W3M, Lynx or Links. To use a different Web browser, select Custom and type the command line for the browser you want to use into the Command box. Available Mail Readers include Evolution (the default), KMail, Thunderbird, and Mutt. The GNOME Terminal is used when you need a shell prompt (you can change that to use KDE Konsole or a standard xterm Terminal). To add a different default terminal, select Custom Terminal and enter the command that starts the Terminal you want.
Tip The konsole command starts the Konsole (KDE) terminal window. Programmers who use many terminal windows at once often prefer Konsole over gnome-terminal (finding it to be more efficient and feature-rich).
-
Add a screensaver - Select Screensaver. Try out a few screensavers (screensaver is blank, by default). Click different screensavers to see them and click Preview to try them out. (If you only see a few screensaver options, install the rss-glx-gnome-screensaver package.)
Tip Click the Lock Screen When Screensaver is Active check box and set the number of minutes after which the screen screensaver comes on and locks. This is a good option for an office environment, where you want your screen locked if you wander away for a few minutes. If you logged into a virtual terminal (for example, you pressed Ctrl+Alt+F2, then logged in, then returned to the desktop with Ctrl+Alt+F7), be sure to log off the virtual terminal as well before leaving your desk.
-
Change the theme - Select Theme. You can change the entire theme (colors, icons, borders, and so on) for your desktop. The Clearlooks theme is the default theme used by Fedora (replacing the previous Bluecurve theme). Try any of the others to find one that suits you. Click Theme Details to mix and match attributes from different themes. Figure 3-4 shows the window for selecting a theme.
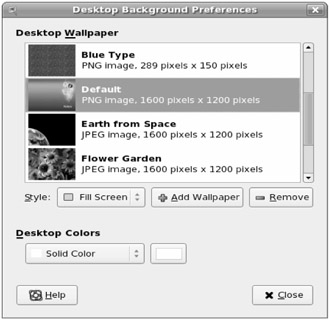
Figure 3-3: Select a color or picture for your desktop background.
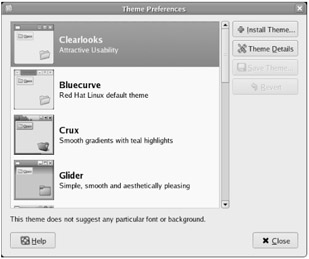
Figure 3-4: Change the default Clearlooks theme.
Step 3: Configure Your Panels
Most people manage their desktops from panels that appear at the top and bottom of the screen. These panels provide an intuitive way to:
-
Launch applications
-
Change workspaces
-
Add useful information (clocks, news tickers, CD players, and so on)
Step through the following procedure to learn about the desktop (GNOME) panels:
-
Applications Menu - Click Applications in the top panel. Most useful GUI applications and system tools that come with Fedora and RHEL are available from the menus and submenus of this Applications menu.
-
Start an application - Click Accessories, Edutainment, Games, Graphics, Internet, Office, or Sound & Video menu items, and then select any application to run.
-
Try system tools - Select System Tools from the Applications menu. The submenu that appears contain some tools for managing certain applications. You can also select Software Updater to open the Package Updater window to update your software packages.
-
-
System Menu - Click System in the top panel. Here are several actions you can do from that menu:
-
Change your settings - Click the Preferences menu item to change preferences or the Administration menu item to change system-wide settings.
-
Log out or shutdown - Click the Log Out menu item to log out from your current desktop session. Click Shut Down to shutdown, restart, or suspend (for laptop computers) you computer.
-
-
Places Menu - Click Places in the top panel. From the menu that appears, you can open your Home Folder, your Desktop files, and your Computer (showing disks and network drives ) in a Nautlius file manager window. You can also select Connect to Server, to connect to network servers using SSH (remote login), FTP (file transfer), Windows share (file and printer sharing), and WebDAV (HTTP file sharing). Select Search to search your computer for selected files.
-
Select desktop applications - Fedora includes icons for popular desktop applications right on the panel. Click the icons shown in Figure 3-5 to launch a Web browser (Firefox), an e-mail reader (Evolution Email), a word processor (OpenOffice.org Writer), a presentation creator (OpenOffice.org Impress), and spreadsheet application (OpenOffice.org Calc), respectively.
-
Use workspaces - Click different panels in the Workspace Switcher (bottom panel, right side). Open an application, then click another workspace panel. Workspaces are a great way to have multiple windows and still keep your desktop uncluttered. Notice that there are tiny representations of each window you open on the workspace panel it is in. Drag and drop the tiny windows to move them to different workspaces, without leaving your workspace.
-
Add cool stuff to your panel - Right-click an empty place in a panel so that a panel menu appears. It should say Add to Panel at the top. Because real estate is limited on your panel, I recommend adding a drawer, to which you can add some little applications that run in the panel and icons that launch other applications. To begin, click Add to Panel, and then from the window that appears, select Drawer. A Drawer icon appears on your panel (you can drag it where you want it to go). Click to open the drawer, then right-click the open drawer and click Add to Drawer. Here are a few things I suggest adding to a drawer on your panel:
-
Terminal - From the drawer menu, click Add to Drawer Application Launcher, then click Forward. Next, select the down arrow next to Accessories, choose Terminal and click Add. Now, when I ask you to type something into a Terminal window, you can launch one from the terminal icon that appears in this drawer.
Note Throughout this book, I give examples that require you to use a Terminal window. Neither the new KDE nor GNOME desktops have a Terminal window launcher on the panel or desktop. I strongly suggest that you add a Terminal window to your desktop or panel in order to launch it easily. The alternative is to select Applications Accessories Terminal to open a Terminal window.
-
Weather report - From the drawer menu, click Add to Drawer Weather Report. Right-click the temperature icon that appears and choose Preferences. Click the Location tab and select your country, state, and city from the list. Now, whenever you double-click the temperature icon in your drawer, you can see weather conditions and a forecast for your city.
-
Popular folder or Web site - Folders or Web sites that you visit often should be easily accessible. Click Add to Drawer Custom Application Launcher and select Add. From the Create Launcher window, select Link (as the Type) and type a URL or Application, and then type nautilus folder (where folder is replaced by the name of the folder you want to open). Click Icon and choose an icon to represent the item. For example, when I write a book, I have a folder containing chapter files. To add a launcher for that file, I select Application from Launcher Properties ( nautilus /home/chris/ToysII ). Then I assign an icon (an image of the book cover) to the launcher. Figure 3-6 shows an example of a drawer, with the launchers I just described added to it.
-
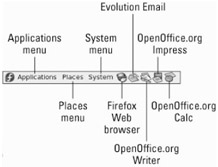
Figure 3-5: Launch popular desktop applications with one click.
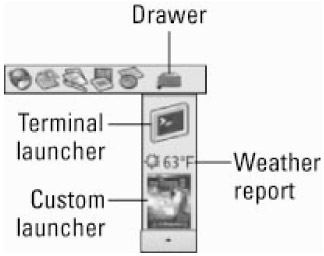
Figure 3-6: A drawer is a great way to contain personal utilities and launchers.
You can do much more with the desktop and the panel. To learn more about configuring your desktop, check out the specific descriptions of the GNOME and KDE desktops later in this chapter.
Tips for Configuring Your Desktop
Now that you have experimented with a few items on the desktop, you should configure certain features to get Fedora and RHEL really working well for you. Most of the tips I describe here will help you get Fedora and RHEL working well on the network.
| Note | Some of the tips described here should be carried out by the system administrator. They apply to you if you are the system administrator for your organization, or if you are configuring your own home or office network. |
-
Getting Updates - For RHEL systems only, if you see a blinking red exclamation point icon, it means that updates are available to your system. These updates can patch dangerous security holes in a timely fashion. RHEL maintains updates on an on-going basis for each RHEL release. If you are connected to the Internet, double-click that icon and follow the instructions to download updates to RHEL software packages. For Fedora Core, select Applications System Tools Software Updater to use the Package Updater window to get software package updates.
Cross-Reference Refer to Chapter 5 for more information on using the up2date facility, yum utilities, and Package Updater window to get updates.
-
Set up your network - You may have configured your network interfaces (dial-up or LAN) during installation. If not, refer to Chapter 15 for setting up a LAN and Chapter 16 for setting up an Internet connection.
-
Configure e-mail - You must identify information about your e-mail account in order to use e-mail. Click the Evolution Email icon in the panel to start the process of configuring e-mail. Refer to Chapter 9 for information on setting up and using e-mail.
-
Configure the Web browser - Open the Firefox Web Browser from the panel. Although it should work fine at browsing the Internet once you have a network connection set up, there are a few things you should do to tune your browser. For example, you should choose a home page (click Edit Preferences, then type a home page location). If you have bookmarks from another computer, you can export those bookmarks, copy the file to this computer, and import those bookmarks here (click Bookmarks Manage Bookmarks, then select File Import from the Bookmark Manager window).
| Note | If you are coming from a Windows environment, you may find that some Web content doesn't work well in Firefox. Refer to Chapter 9 for suggestions on ways to enhance Firefox to change the appearance of some Web pages and improve the ability to play certain multimedia content. |
The sections that follow provide more details on using the GNOME and KDE desktops.
EAN: 2147483647
Pages: 279