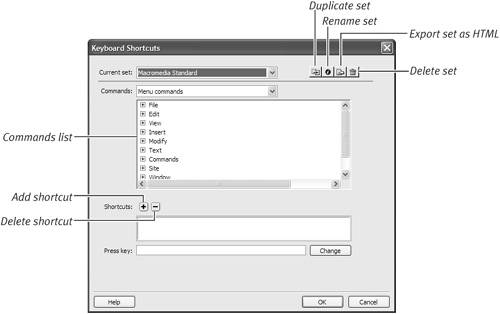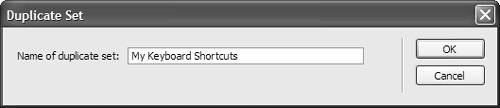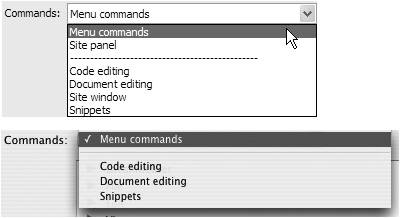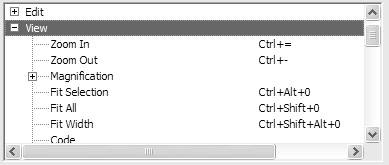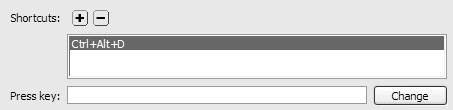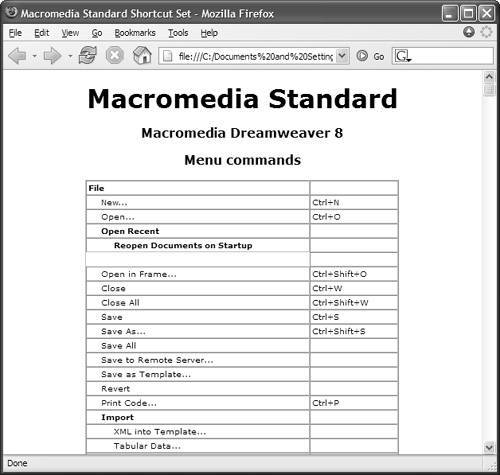Customizing Keyboard Shortcuts
| Sometimes the keyboard shortcuts that come with Dreamweaver aren't quite what you want. For example, some shortcut keys used for editing code with BBEdit (on Mac) or HomeSite (on Windows) aren't the same as the shortcuts used for the equivalent commands in Dreamweaver 8. No problem; you can change Dreamweaver shortcuts to match those in your favorite code editor. In fact, Dreamweaver 8 comes with shortcut key sets for those two code editors, which makes it a snap to change shortcut keys and increase your productivity. Of course, you can also change any keyboard shortcut, add ones to menu items that may not already have them, or delete shortcut keys you don't like. You can also print out a cheat sheet of keyboard commands, to help you learn them. To change between shortcut key sets:
To create a personalized set of keyboard shortcuts:
To add or change a keyboard shortcut:
To export a keyboard command cheat sheet:
|
EAN: 2147483647
Pages: 239