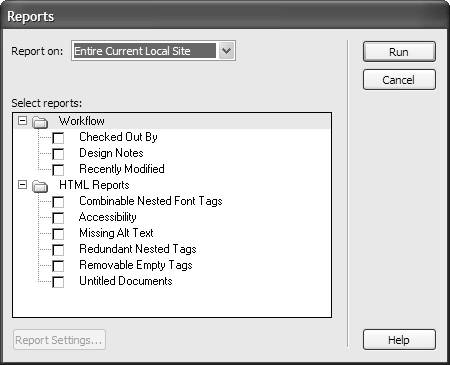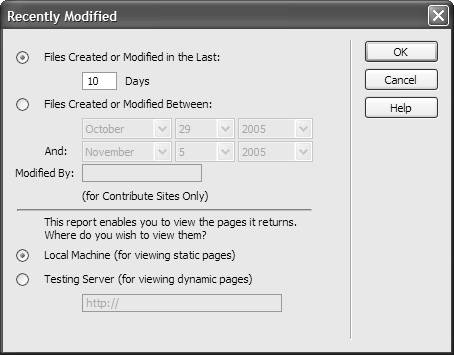Generating Site Reports
Generating Site ReportsA large part of site management, especially if you are managing a team working on the site, is keeping up with all of the things that are happening to the site. For example, let's say that you want to know which pages each of your team members is working on at the moment. Dreamweaver allows you to get a report of the checked out pages, and who has checked them out. Similarly, you can get reports on many other aspects of your site, listed in Table 16.1 . Dreamweaver splits reports into two categories: Workflow, with reports detailing who has worked on the site and when; and HTML Reports, which search through files on your site looking for HTML errors. Table 16.1.
Some reports allow you to enter parameters for the report that allow you to widen or narrow the criteria used for the report. All the reports, however, allow you to report on just the current document; the entire current local site; just selected files in the site; or files within a selected folder in the site. To get site reports:
| ||||||||||||||||||||||||||||||||||||
EAN: 2147483647
Pages: 239
 example text</b></b> .
example text</b></b> .