Setting Up Your Workspace
| It's not just a matter of deciding what you do want to seesetting up your workspace also means figuring out what you don't want to see. Given all the toolbars and all the possible panels and the Property Inspector, you can run out of room for the actual Web page you're trying to work on ( Figure 1.26 ). Here's how to set up a workspace that works for you. Figure 1.26. Not all the tools and panels are visible, but this is already an unusable workspace. The Included Workspace LayoutsAs mentioned earlier, if you're on Windows , you have two default layouts to choose from: Coder and Designer (Figure 1.4). If you're a Mac user , you have one default layout named, originally, Default ( Figure 1.27 ). The Mac Default layout is similar but not identical to the Windows Designer layout. If at any point you've added, deleted, and moved around panels and documents to the point where everything's all over the place, you can always go back to your original layout by choosing Window > Workspace Layout > Default. Figure 1.27. On a Mac, the default layout is what Windows users call the Design layout. There's one other option that comes on both platforms: the Dual Screen layout. If you're lucky enough to have two (or more) monitors , the Dual Screen layout attempts to make the most of all of them. For example, the Files panel is expanded to show both local and remote sites, and so it splits off from the (new) Assets and Snippets panel. Although its appearance in the menu implies otherwise , the Dual Screen layout isn't an option that you can check, and then uncheck to reverse its results. It's available whether you're on a multi-screen system or not, so if you choose it on a computer with only one monitor, you might get some odd results that aren't quite what you might expect. If you do that, and then want to go back, choose one of the other options from Window > Workspace Layout. Modifying your layoutIf you're on a computer with a smaller monitor, you may wish that you could hide and show panels with a quick click of a button. Thankfully, you can. If you're on Windows, there are two buttons in between the document window and the panels/Property Inspectorone on the side, and one at the bottom ( Figure 1.28 ). These are the Hide Panels buttons. Click one, and the adjacent panels go away. Click it again, and they return. Figure 1.28. The bottom and right sides of the document window have Hide Panels buttons on Windows. On both platforms, you can also press F4 to toggle the visibility of all your panels and the Property Inspector. Saving custom layoutsNo matter which platform you're on, what comes with Dreamweaver isn't likely to be exactly what you want. No problem! Set up your layout just the way you want it, and then choose Window > Workspace Layout > Save Current. A dialog appears asking you to name this new layout ( Figure 1.29 ). The next time you look at Window > Workspace Layout ( Figure 1.30 ), you'll see your own custom layout (here, named "Standard") listed above the others. Figure 1.29. To create a custom Workspace Layout, just enter its name. Figure 1.30. The new layout will now show up in the Workspace Layout menu. If you later decide that you don't want that layout any more, or want to give it another name, choose Window > Workspace Layout > Manage... to bring up the Manage Workspace Layouts dialog ( Figure 1.31 ). From there, you can choose to delete or rename your custom layout (but you can't do this to any of the included layouts). Figure 1.31. The Manage Workspace Layouts dialog lets you rename or delete your custom layouts. Managing windowsYou may want your documents to open in tabs sometimes and in their own windows sometimes. It's easy to go back and forth between these two options and to set your documents to appear just the way you want them. It's a little different on each platform: To manage windows (Windows):
To manage windows (Mac):
|
EAN: 2147483647
Pages: 239
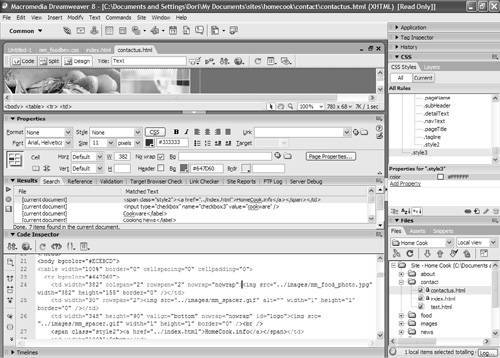

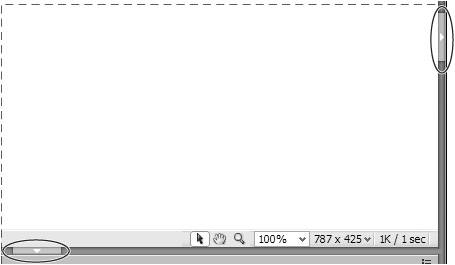
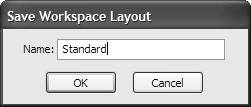

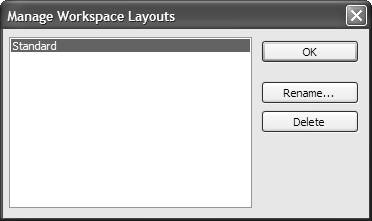
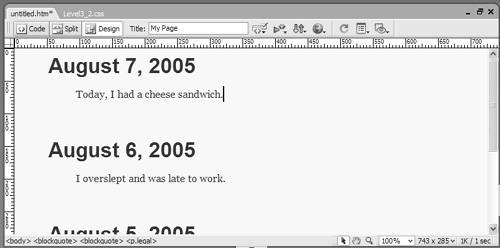
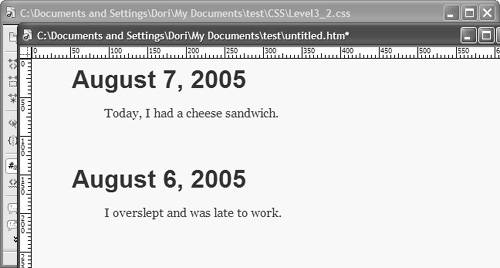

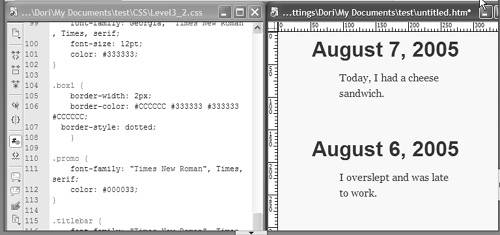
 Tips
Tips 

