Changing and Styling Fonts
| < Day Day Up > |
| After you have mastered the Fonts window, actually changing fonts on your slides is easy. You can control fonts for an entire text box or for selected text within a text box. To change fonts for a text box
Changing font sizesLike changing fonts, changing font sizes is just a matter of selecting text boxes or text and making your choice from the Fonts window. To change the size of type
Setting, copying, and pasting font stylesMany fonts have bold and italic versions, and you can apply these either in the Fonts window or using Keynote's Format menu. If a font does not show a bold or italic version in the Fonts window, the formatting commands in the Format menu will not be dimmed, but they also will not work to change the look of the font. You can also underline text using the Format menu. To set font styles
|
| < Day Day Up > |
EAN: N/A
Pages: 179
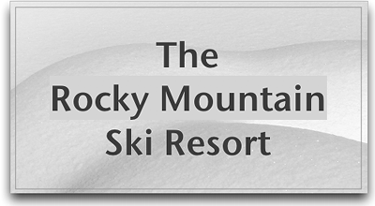
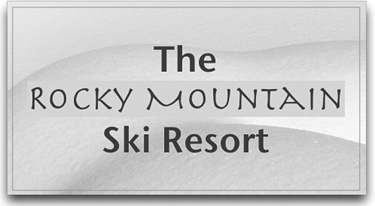
 Tip
Tip