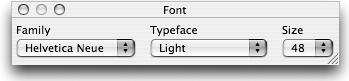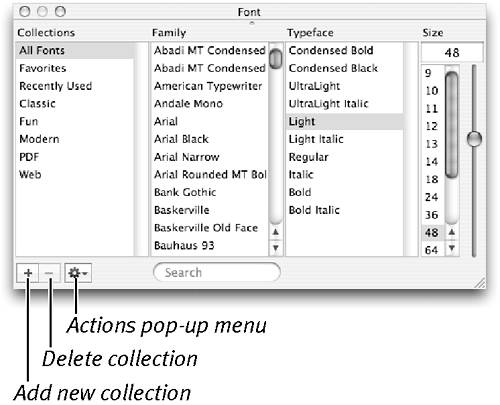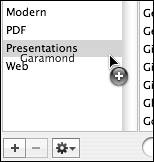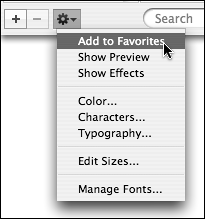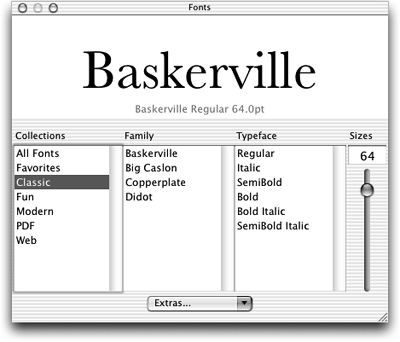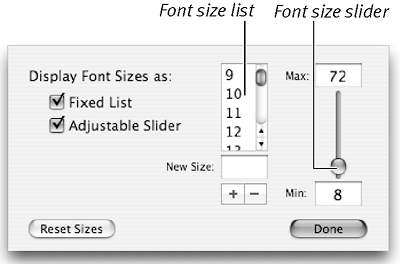| Keynote does a great job of showing off the excellent font capabilities in Mac OS X. The operating system comes with a wide selection of razor -sharp fonts, and Keynote lets you display them to best effect. You can scale text with no loss of quality, so your presentations will remain readable (unless you make the text too small for people in the back row!). The main tool you'll use to work with fonts is the Fonts window. The one in Keynote is the standard used by many of Apple's other programs, such as iChat and Mail. But because great-looking text is so vital to a good presentation, I'll be discussing the Fonts window in depth. Chances are you'll learn that it can do things you never knew it could. Working with the Fonts window At first glance, the Fonts window doesn't look very impressive. It's just a basic window that allows you to select the font family, typeface, and size of the text. But you can expand and customize it to make it considerably more useful. The Fonts window's basic view ( Figure 4.10 ) allows you to choose the font family (the name of the font, such as Arial or Palatino), typeface (the style of the font, such as Regular or Italic), and font size. In the expanded view ( Figure 4.11 ), you can see there's a preview area and a column for font collections . With font collections you can group fonts into useful categories, and even set fonts as favorites, so you can store and retrieve frequently used font settings. There's also a new way to select font sizes. 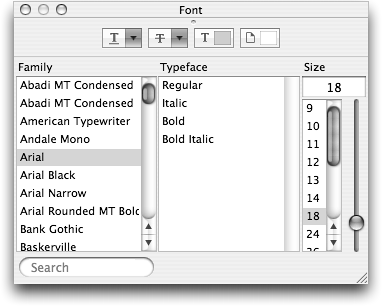
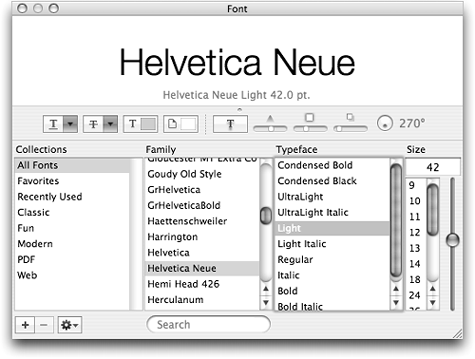
To show the Fonts window - Click the Fonts button in the toolbar.
or
Press  . .
or
Choose Format > Font > Show Fonts.
Do any of these actions again to hide the Fonts window, or use the window's close button.
 Tips Tips -
If you get an error message when you attempt to open the Fonts window, you probably have a corrupted font, most likely in your Classic System Folder (Mac OS X shares the Mac OS 9 fonts in that folder). If you are using Mac OS X 10.4 or later, you can check fonts for corruption using the Font Book application, which you'll find in your Applications folder. -
If the Fonts window takes up a bit too much screen real estate for your liking, resize the window so that the window's controls become a series of pop-up menus ( Figure 4.12 ). 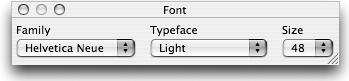
-
You can search for fonts by name with the new Search field at the bottom of the Fonts window. As you type in the field, the fonts shown in the window change to reflect what you've typed.
To show font collections - Font collections are always available, but they're initially hidden with the default Fonts window. To show them, simply resize the Fonts window so that it is wider ( Figure 4.13 ).
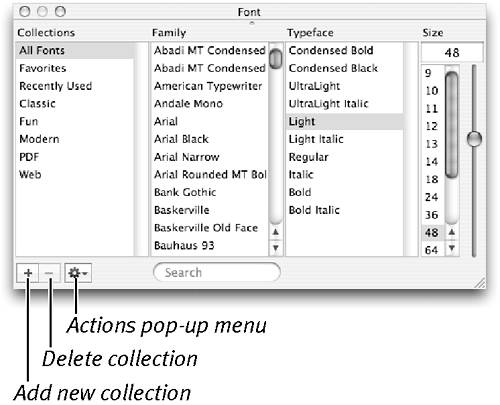
To edit font collections | 1. | If necessary, open the Fonts window by clicking the Fonts button on the toolbar.
Make sure the Collections column is showing. Resize the Fonts window if necessary.
| | 2. | Click the + button to add a new collection to the window.
The new collection appears in the Collections list, with the name "New-0" highlighted.
| | 3. | Click to select the All Fonts collection.
All of the fonts appear in the Family column.
| | 4. | Drag font families from the Family or Typeface columns to the new collection you just created. As you drag the family or typeface, Keynote shows that the item you dragged will be added with the green plus in a circle icon ( Figure 4.14 ). 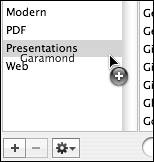 | | 5. | (Optional) To remove a collection, select a collection's name, then click the minus button at the bottom of the window.
Removing a collection doesn't remove the fonts in that collection from the Fonts window.
| | 6. | (Optional) To rename a collection, select a collection, then press Return. The name of the collection will become highlighted; enter the new collection name.
| | Font collections can be very useful when you're specifying the type for a presentation. Collections organize fonts into groups, and you can use those groups for different sorts of presentations, or for particular presentation needs. For example, let's say that you design presentations for several corporate clients . Each client has settled on a set of fonts for its presentation. You could create a collection for each client, with its selected font set. But mostly, collections will save you from having to scroll through the huge list of fonts that come with Mac OS X to find the fonts you use the most. Collections are flexible; you can have the same fonts in as many collections as you need, and you can make as many collections as you need. Apple starts you out with six collections: All Fonts, Classic, Fun, Modern, PDF, and Web. You can add to Apple's font collections, or create your own. |
To set fonts as favorites | 1. | Set the Family, Typeface, and Size for a font.
| | 2. | From the Actions pop-up menu at the bottom of the Fonts window, choose Add to Favorites ( Figure 4.15 ). 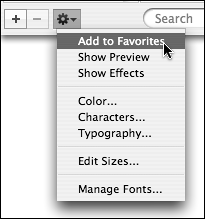 The font is added to a new collection called Favorites. The Favorites collection will be created if it does not already exist. The Fonts window changes, replacing the Family and Typeface columns with a Favorites column. | To remove a favorite font | 1. | In the Fonts window, click to select the Favorites collection.
| | 2. | Select the font you wish to remove.
| | 3. | Drag the font up into the font preview area, and release the mouse button.
The font disappears in a puff of animated smoke.
| To enable the preview area | 1. | From the Extras pop-up menu at the bottom of the Fonts window, choose Show Preview. The preview area appears at the top of the Fonts window ( Figure 4.16 ). It contains a large sample of the font you have selected, plus a smaller label for the font family's name and typeface. 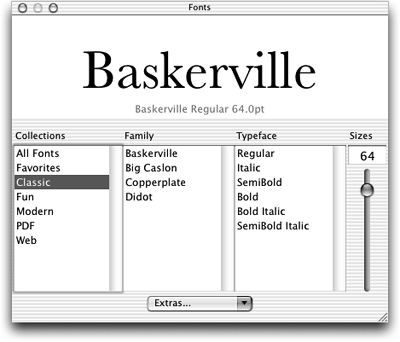 | | 2. | If you position the mouse pointer at the bottom of the preview area, the cursor will turn into a double-headed arrow. Click and drag up or down to resize the preview area.
|  Tip Tip -
The preview area is live, so you can click in it to set an insertion point, select the text and press Delete to eliminate the font name that appears by default, then enter your own text to see what it looks like in the selected font. When you select different font families, typefaces , or sizes, the text you entered changes, too. When you're pleased with the look of your type, select it in the Preview area, copy it, and paste it into a text box on your slide.
To enable font size controls | 1. | From the Extras pop-up menu at the bottom of the Fonts window, choose Edit Sizes.
The Font Sizes dialog slides down from the top of the Fonts window.
| | 2. | Select one of the buttons under "Display Font Sizes as:" to get different combinations of font size controls ( Figure 4.17 ). 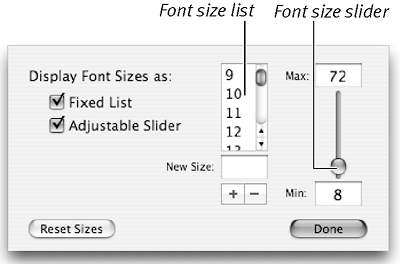 | | 3. | Click Done.
| |
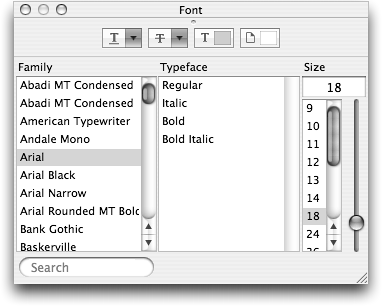
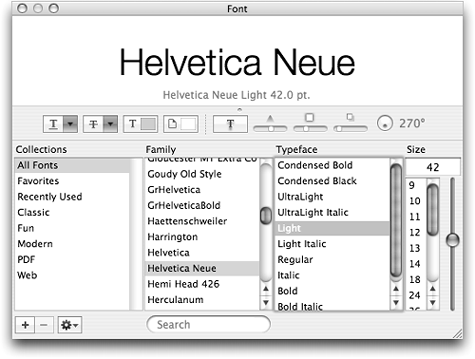
 Tips
Tips