Unit Testing
To execute the QueryTrackerAdministrator application:
-
Execute the QueryTrackerAdministrator.exe file. This file is located in the /bin folder of the QueryTrackerAdministrator project. The Login Manager window appears, as shown in Figure 4-11:
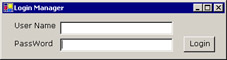
Figure 4-11: The Login Manager Window
-
Enter the user name and password, and click the Login button. If the login information is correct, the Application Manager window appears, as shown in Figure 4-12:

Figure 4-12: The Application Manager Window
-
Select Executive Manager->Add Executive to add information about a new executive. The Executive Manager window appears, as shown in Figure 4-13:
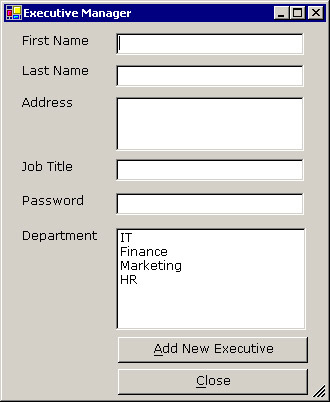
Figure 4-13: The Executive Manager Window with List of Departments
-
Specify the executive information and click the Add New Executive button to add the information about the executive, as shown in Figure 4-14:
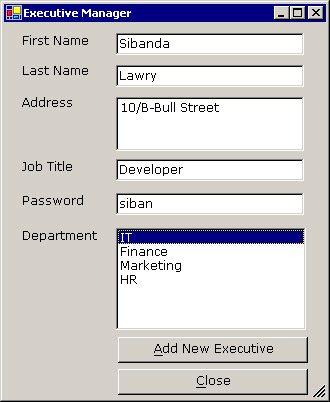
Figure 4-14: The Executive Information
-
Select Query Manager->Add Query in the Application Manager window to add a query into the database. The Query Manager window appears, as shown in Figure 4-15:
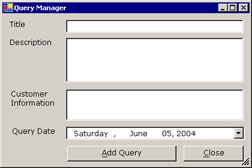
Figure 4-15: The Query Manager Window
-
Specify the query information and click the Add Query button to save the information about the query in the database, as shown in Figure 4-16:
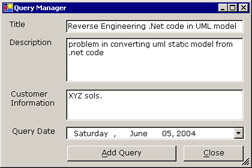
Figure 4-16: The Query Information
-
Select Query Manager->Forward Query To Executive in the Application Manager window to assign queries to customer support executives, as shown in Figure 4-17:
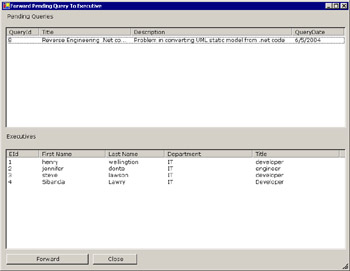
Figure 4-17: The Forward Pending Query to Executive Window with Query List
-
Select a pending query from the pending queries list, select an executive, and click the Forward button to forward the selected query to a selected executive.
To execute the QueryTrackerClient application:
-
Execute the QueryTrackerServerListener.exe file. This file is located in the /bin folder of the QueryTrackerServerListener project. A confirmation message box appears, as shown in Figure 4-18:
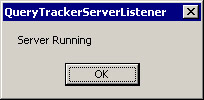
Figure 4-18: The Confirmation Message Box
-
Execute the QueryTrackerClient.exe file. This file is located in the /bin folder of the QueryTrackerClient project. The Executive Login window appears, as shown in Figure 4-19:
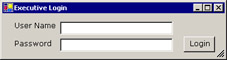
Figure 4-19: The Executive Login Window
-
Enter the user name and password and click Login to access the queries. If the login is correct, the Query Tracker Client window appears, as shown in Figure 4-20:
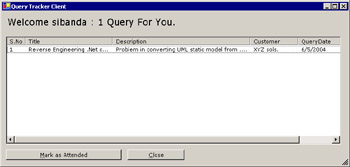
Figure 4-20: The Query Tracker Client Window with a Query
-
Select a query and click the Mark as Attended button to mark that query as attended. The query status changes to ˜A , as shown in Figure 4-21:
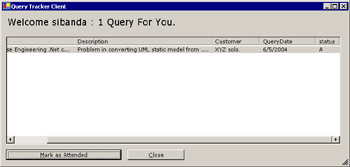
Figure 4-21: The Query Status
-
Click the Close button to update the status of the queries marked as attended to into the database.
To create a UML static model diagram from the Query Tracker application:
-
Open the QueryTracker.sln file located in the QueryTracker folder.
-
Select View->Solution Explorer to view the Solution Explorer for the QueryTracker application. The Solution Explorer appears, as shown in Figure 4-22:
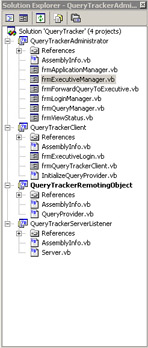
Figure 4-22: The Solution Explorer
-
Click the solution, QueryTracker, in the Solution Explorer.
-
Select Project->Visio UML->Reverse Engineer to reverse engineer the QueryTracker application code to a UML static model diagram. The Select Visio UML file dialog box appears, as shown in Figure 4-23:
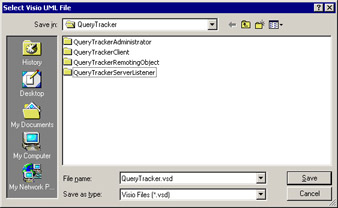
Figure 4-23: The Select Visio UML File Dialog Box
-
Specify the file name as QueryTrackerClient.vsd and click the Save button. Microsoft Visio opens up automatically and displays the UML static model in the Model Explorer, as shown in Figure 4-24:
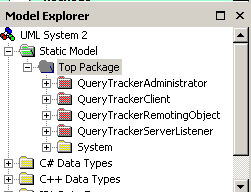
Figure 4-24: The QueryTracker UML model
EAN: N/A
Pages: 49