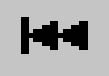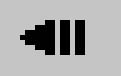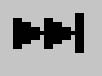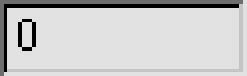Chapter 29: Understanding Animation and Keyframe Basics
Max can be used to create some really amazing images, but I bet more of you go to the movies than go to see images in a museum. The difference is in seeing moving images versus static images.
In this chapter, we start discussing what is probably one of the main reasons you decided to learn 3ds Max in the first place-animation. Max includes many different features to create animations. This chapter covers the easiest and most basic of these features-keyframe animation.
Along the way, we examine all the various controls that are used to create, edit, and control animation keys, including the Time Controls, the Track Bar, and the Motion panel. Keyframes can be used to animate object transformations, but they also can be used to animate other parameters such as materials. If you get finished with this chapter in time, you may have time to watch a movie.
Using the Time Controls
Before jumping into animation, you need to understand the controls that make it possible. These controls collectively are called the Time Controls and can be found on the lower interface bar between the key controls and the Viewport Navigation Controls. The Time Controls also include the Time Slider found directly under the viewports.
The Time Slider provides an easy way to move through the frames of an animation. To do this, just drag the Time Slider button in either direction. The Time Slider button is labeled with the current frame number and the total number of frames. The arrow buttons on either side of this button work the same as the Previous and Next Frame (Key) buttons.
The Time Control buttons include buttons to jump to the Start or End of the animation, or to step forward or back by a single frame. You can also jump to an exact frame by entering the frame number in the frame number field. The Time Controls are presented in Table 29.1.
| Toolbar Button | Name | Description |
|---|---|---|
| | Go to Start | Sets the time to frame 1. |
| | Previous Frame/Key | Decreases the time by one frame or selects the previous key. |
| | Play Animation, Play Selected | Cycles through the frames; this button becomes a Stop button when an animation is playing. |
| | Next Frame/Key | Advances the time by one frame or selects the next key. |
| | Go to End | Sets the time to the final frame. |
| | Key Mode Toggle | Toggles between key and frame modes; with Key Mode on, the icon turns light blue and the Previous Frame and Next Frame buttons change to Previous Key and Next Key. |
| | Current Frame field | Indicates the current frame; a frame number can be typed in this field for more exact control than the Time Slider. |
| | Time Configuration | Opens the Time Configuration dialog box where settings like frame rate, time display, and animation length can be set. |
The default scene starts with 100 frames, but this is seldom what you actually need. You can change the number of frames at any time by clicking the Time Configuration button, which is to the right of the frame number field. Clicking this button opens the Time Configuration dialog box, shown in Figure 29.1. You can also access this dialog box by right-clicking any of the Time Control buttons.
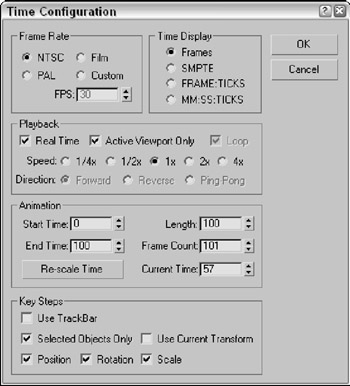
Figure 29.1: The Time Configuration dialog box lets you set the number of frames to include in a scene.
Setting frame rate
Within this dialog box, you can set several options, including the Frame Rate. Frame rate provides the connection between the number of frames and time. It is measured in frames per second. The options include standard frame rates such as NTSC (National Television Standards Committee, around 30 frames per second), Film (around 24 frames per second), and PAL (Phase Alternate Line, used by European countries, around 25 frames per second), or you can select Custom and enter your own frame rate.
The Time Display section lets you set how time is displayed on the Time Slider. The options include Frames, SMPTE (Society of Motion Picture Technical Engineers), Frame:Ticks, or MM:SS:Ticks (Minutes and Seconds). SMPTE is a standard time measurement used in video and television. A Tick is 1/4800 of a second.
Setting speed and direction
The Playback section sets options for how the animation sequence is played back. The Real Time option skips frames to maintain the specified frame rate. The Active Viewport Only option causes the animation to play only in a single viewport, which speeds up the animation. The Loop option repeats the animation over and over. The Loop option is available only if the Real Time option is disabled. If the Loop option is set, then you can specify the Direction as Forward, Reverse, or Ping-Pong (which repeats playing forward and then reverse). The Speed setting can be 1/4, 1/2, 1, 2, or 4 times normal.
The Time Configuration dialog box also lets you specify the Start Time, End Time, Length, and Current Time values. These values are all interrelated, so setting the Length and the Start Time, for example, automatically changes the End Time. These values can be changed at any time without destroying any keys. For example, if you have an animation of 500 frames and you set the Start and End Time to 30 and 50, the Time Slider controls only those 21 frames. Keys before or after this time are still available and can be accessed by resetting the Start and End Time values to 0 and 500.
The Re-scale Time button fits all the keys into the active time segment by stretching or shrinking the number of frames between keys. You can use this feature to resize the animation to the number of frames defined by Start and End Time values.
The Key Steps group lets you set which key objects are navigated using key mode. If you select Use Track Bar, key mode moves through only the keys on the Track Bar. If you select the Selected Objects Only option, key mode jumps only to the keys for the currently selected object. You can also filter to move between Position, Rotation, and Scale keys. The Use Current Transform option locates only those keys that are the same as the current selected transform button.
Using Time Tags
To the right of the Prompt Line is a field marked Add Time Tag. Clicking this field pops up a menu with options to Add or Edit a Time Tag. Time Tags can be set for each frame in the scene. Once set, the Time Tags are visible in the Time Tag field whenever that time is selected.