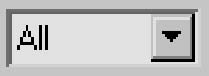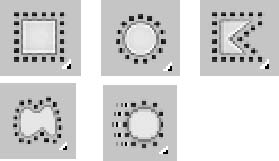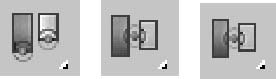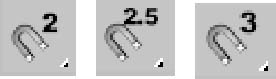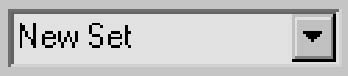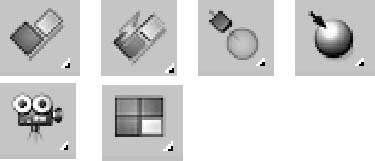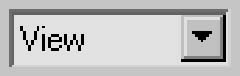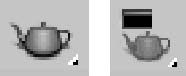Using the Toolbars
Now that you've learned the menu two-step, it is time for the toolbar one-step. The main toolbar appears by default directly under the menus at the top of the Max window. Using toolbars is one of the most convenient ways to execute commands because most commands require only a single click.
Docking and floating toolbars
By default the main toolbar is docked along the top edge of the interface above the viewport, but you can make any docked toolbar (including the main toolbar), a floating toolbar by clicking and dragging the two vertical lines on the left (or top) end of the toolbar away from the interface edge. After you separate it from the window, you can resize the floating toolbar by dragging on its edges or corners. You can then drag and dock it to any of the window edges or double-click on the toolbar title bar to automatically dock the toolbar to its latest location. Figure 1.3 shows the main toolbar as a floating panel.

Figure 1.3: The main toolbar includes buttons and drop-down lists for controlling many of the most popular Max functions.
If you right-click on any floating toolbar away from the buttons, you can access a pop-up menu that includes options to dock or float the current toolbar, access the Customize UI window, or show or hide any of the toolbars or the Command Panel. The main toolbar can be hidden with the Alt+6 keyboard shortcut.
| CROSS-REF | You can customize the buttons that appear on any of the toolbars. See Chapter 5, "Customizing the Max Interface and Setting Preferences." |
If you select the Customize ![]() Show UI
Show UI ![]() Show Floating Toolbars menu command, several additional toolbars appear. These are floating toolbars. You also can make them appear by selecting them individually from the toolbar right-click pop-up menu. These floating toolbars include Axis Constraints, Layers, reactor, Extras, Render Shortcuts, Snaps, Animation Layers, and Brush Presets.
Show Floating Toolbars menu command, several additional toolbars appear. These are floating toolbars. You also can make them appear by selecting them individually from the toolbar right-click pop-up menu. These floating toolbars include Axis Constraints, Layers, reactor, Extras, Render Shortcuts, Snaps, Animation Layers, and Brush Presets.
Using tooltips and flyouts
All icon buttons (including those found in toolbars, the Command Panel, and other dialog boxes and windows) include tooltips, which are identifying text labels. If you hold the mouse cursor over an icon button, the tooltip label appears. This feature is useful for identifying buttons. If you can't remember what a specific button does, hold the cursor over the top of it and the tooltip gives you its name.
All toolbar buttons with a small triangle in the lower-right corner are flyouts. A flyout is a single toolbar button that expands to reveal additional buttons. Click and hold on the flyout to reveal the additional icons, and drag to select one. Figure 1.4 shows the flyout for the Align button on the main toolbar.

Figure 1.4: Flyout menus bundle several toolbar buttons together.
| Note | The General panel of the Preference Settings dialog box contains an option for setting the number of milliseconds to wait before the flyout appears. |
Learning the main toolbar
On smaller resolution screens, the main toolbar is too long to be entirely visible. To see the entire main toolbar, you need to set your monitor resolution to be at least 1280 pixels wide. To scroll the toolbar to see the end, position the cursor on the toolbar away from the buttons, such as below one of the drop-down lists (the cursor changes to a hand); then click and drag the toolbar in either direction. Using the hand cursor to scroll also works in the Command Panel, Material Editor, and any other place where the panel exceeds the given space.
| Tip | The easiest way to scroll the main toolbar is to drag with the middle mouse button. |
Toolbar buttons that open dialog boxes such as the Layer Manager, Material Editor, and Render Scene buttons are toggle buttons. When the dialog box is open, the button is highlighted yellow, indicating that the dialog box is open. Clicking on a highlighted toggle button closes the dialog box. Corresponding menus (and keyboard shortcuts) work the same way, with a small check mark appearing to the left of the menu command when a dialog box is opened.
Table 1.1 lists the controls found in the main toolbar. Buttons with flyouts are separated with commas.
| Toolbar Button | Name | Description |
|---|---|---|
| | Undo (Ctrl+Z) | Removes the last performed command. You can set the levels of Undo in the Preferences dialog box. |
| | Redo (Ctrl+Y) | Brings back the last command that was undone. |
| | Select and Link | Establishes links between objects. |
| | Unlink Selection | Breaks links between objects. |
| | Bind to Space Warp | Assigns objects to be modified by a space warp. |
| | Selection Filter drop-down list | Limits the type of objects that can be selected. |
| | Select Object (Q) | Chooses an object. |
| | Select by Name (H) | Opens a dialog box for selecting objects by name. |
| | Rectangular Selection Region, Circular Selection Region, Fence Selection Region, Lasso Selection Region, Paint Selection Region (Ctrl+F to cycle) | Determines the shape used for selecting objects with the mouse. |
| | Window/Crossing Toggle | Specifies whether an object must be crossed or windowed to be selected. |
| | Select and Move (W) | Selects an object and allows positional translations. |
| | Select and Rotate (E) | Selects an object and allows rotational transforms. |
| | Select and Uniform Scale, Select and Non-Uniform | Selects an object and allows scaling transforms using different methods. |
| Scale, Select and Squash (R to cycle) | ||
| | Reference Coordinate System drop-down list | Specifies the coordinate system used for transforms. |
| | Use Pivot Point Center, Use Selection Center, Use Transform Coordinate Center | Specifies the center about which rotations are completed. |
| | Select and Manipulate | Selects an object and allows parameter manipulation via a manipulator. |
| | Keyboard Shortcut Override Toggle | Allows keyboard shortcuts for the main interface and the active dialog box or feature set to be used when enabled. Only main interface shortcuts are available when disabled. |
| | Snap Toggle 2D, Snap Toggle 2.5D, Snap Toggle 3D (S) | Specifies the snap mode. 2D snaps only to the active construction grid, 2.5D snaps to the construction grid or to geometry projected from the grid, and 3D snaps to anywhere in 3D space. |
| | Angle Snap Toggle (A) | Causes rotations to snap to specified angles. |
| | Percent Snap (Shift+Ctrl+P) | Causes scaling to snap to specified percentages. |
| | Spinner Snap Toggle | Determines the amount a spinner value changes with each click. |
| | Edit Named Selection Sets | Opens a dialog box for creating and managing selection sets. |
| | Named Selection Sets drop-down list | Lists and allows you to select a set of named objects. |
| | Mirror Selected Objects | Creates a mirrored copy of the selected object. |
| | Align (Alt+A), Quick Align, Normal Align (Alt+N), Place Highlight (Ctrl+H), Align to Camera, Align to View | Opens the alignment dialog box for positioning objects, allows objects to be aligned by their normals, determines the location of highlights, and aligns objects to a camera or view. |
| | Layer Manager | Opens the Layer Manager interface where you can work with layers. |
| | Open Curve Editor | Opens the Function Curves Editor. |
| | Open Schematic View | Opens the Schematic View window. |
| | Material Editor (M) | Opens the Material Editor window. |
| | Render Scene Dialog (F10) | Opens the Render Scene dialog box for setting rendering options. |
| | Render Type drop-down list | Selects the area or objects to render. |
| | Quick Render (Production), Quick Render (ActiveShade) | Produces a quick test rendering of the current viewport without opening the Render Scene dialog box. |
| NEW FEATURE | The main toolbar has some slight changes in 3ds Max 9. The Keyboard Shortcut Override Toggle has been moved to the main toolbar. |