Using the Menus
The pull-down menus at the top of the Max interface include most of the features available in Max and are a great place for beginners to start. Several of the menu commands have corresponding toolbar buttons and keyboard shortcuts. To execute a menu command, you can choose it from the menu with the mouse cursor, click its corresponding toolbar button if it has one, or press its keyboard shortcut. You can also select commands using the keyboard arrows and press the Enter key to execute them.
The main menu includes the following options: File, Edit, Tools, Group, Views, Create, Modifiers, reactor, Animation, Graph Editors, Rendering, Customize, MAXScript, and Help. Unlike some other programs, these menu options do not disappear if not needed. The list is set, and they are always there when you need them.
| NEW FEATURE | The menu bar is a little shorter in version 9 because the Character menu has been removed. Also new is the additional information added to the title bar including the filename, Project Folder, License, and Display method. |
If a keyboard command is available for a menu command, it is shown to the right of the menu item. If an ellipsis (three dots) appears after a menu item, that menu command causes a separate dialog box to open. A small black arrow to the right of a menu item indicates that a submenu exists. Clicking the menu item or holding the mouse over the top of a menu item makes the submenu appear. Toggle menu options (such as Views ![]() Show Ghosting) change state each time they are selected. If a toggle menu option is enabled, a small check mark appears to its left; if disabled, no check mark appears.
Show Ghosting) change state each time they are selected. If a toggle menu option is enabled, a small check mark appears to its left; if disabled, no check mark appears.
| CROSS-REF | A complete list of keyboard shortcuts can be found in Appendix C, "Max Keyboard Shortcuts." |
You can also navigate the menus using the keyboard by pressing the Alt key by itself. Doing so selects the File menu, and then you can use the arrow keys to move up and down and between menus. With a menu selected, you can press the keyboard letter that is underlined to select and execute a menu command. For example, pressing Alt and then F (for File) and N (for New) executes the File ![]() New command; or you can press Alt, use the down arrow to select the New command, and press the Enter key.
New command; or you can press Alt, use the down arrow to select the New command, and press the Enter key.
| Tip | By learning the underlined letters in the menu, you can use the keyboard to quickly access menu commands, even if the menu command doesn't have an assigned keyboard shortcut. And because you don't need to stretch for the Y key while holding down the Ctrl key, underlined menu letters can be faster. For example, by pressing Alt, G, and U successively, you can access the Group |
Not all menu commands are available at all times. If a menu command is unavailable, then it is grayed out, as shown in Figure 1.2, and you cannot select it. For example, the Clone command is available only when an object is selected, so if no objects are selected, the Clone command is grayed out and unavailable. After you select an object, this command becomes available.
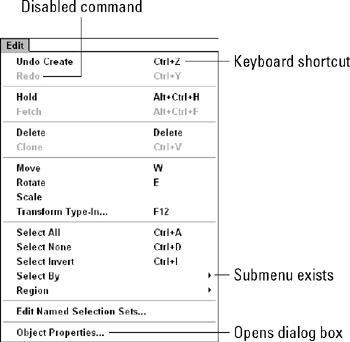
Figure 1.2: All menus feature visual clues.