Creating NURBS Curves and Surfaces
If you boil down any complex NURBS object, you'll find a collection of fundamental building pieces. These fundamental pieces consist of curves and surfaces. From these simple pieces, you can form complex models. You can create both of these fundamental pieces using the Create menu.
From the Create menu, you can create two types of NURBS curves and two types of NURBS surfaces. For both curves and surfaces, one type works with points and the other type works with control vertices (referred to as CVs). The point type includes lines that always run through the points that make up the curves or surfaces. The CV type is different. It has a lattice of points that control how the lines run. The lines do not run through the CVs but are affected by their distance, much like how Bézier curves work.
NURBS curves
The two kinds of NURBS curves are CV curves and point curves. CV curves are the most commonly used NURBS curves. You can create both of these curves by selecting the Create NURBS menu command or by opening the Create panel, selecting the Shapes category, and selecting the NURBS Curves subcategory. Then click and drag in the viewport to set the first point, and begin drawing the curve. After each click, drag the mouse to a new location, click again to continue extending the curve, and then right-click to end the curve.
Figure 17.17 shows a NURBS point curve on the left and a NURBS CV curve on the right.
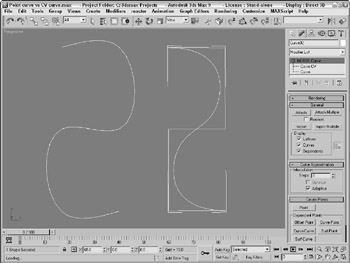
Figure 17.17: NURBS curves come in two different types: point and CV curves
| Note | You can also create NURBS curves and surfaces using the NURBS Creation Toolbox, which you find out more about later in this chapter. |
CV curves versus Point curves
CV curves have a CV control lattice with points (shown in the viewports as yellow) that let you control the shape of an individual curve or the entire surface. The point curve is similar to a CV curve, except that the NURBS curve passes through the points. Point curves give you more intuitive control over the shape of a curve or surface, but they are not as stable as CV curves, and point surfaces do not have as many modification options. Notice that NURBS curves are automatically smoothed, but, unlike splines, they do not have Bézier control handles to adjust their shape. You can adjust the shape of a NURBS curve by moving the control vertices or by adjusting the weights (strengths of attraction) of individual CVs.
Rendering NURBS curves
The Rendering rollout includes many of the same rendering options that apply for splines. You can make the curves renderable and give them a Thickness value. The Sides value defines the number of edges that are included in the curve cross section, and the Angle value determines how the cross section is oriented. You can also make the curves appear in the renderer and/or the viewports and have Max generate mapping coordinates. If the Display Render Mesh option is selected, then you can select to Use Viewport Settings, and the renderer will use the settings for the Viewport.
NURBS surfaces
You can also create NURBS point surfaces and CV surfaces using the Create ![]() NURBS menu or by opening the Create panel, selecting the Geometry category, and selecting the NURBS Surfaces subcategory. Then, to create the surface, you simply click and drag to make a rectangular shape in any viewport. When you release the mouse button, the surface is built. These rectangles, also referred to as NURBS patches, are easy to form into shapes by moving, scaling, and rotating the CVs. You can build a large model by assembling a group of these NURBS patches and attaching them with various NURBS surface tools.
NURBS menu or by opening the Create panel, selecting the Geometry category, and selecting the NURBS Surfaces subcategory. Then, to create the surface, you simply click and drag to make a rectangular shape in any viewport. When you release the mouse button, the surface is built. These rectangles, also referred to as NURBS patches, are easy to form into shapes by moving, scaling, and rotating the CVs. You can build a large model by assembling a group of these NURBS patches and attaching them with various NURBS surface tools.
The Create Parameters rollout includes settings to specify the Length and Width of the surface. You can also specify the number of points or CVs the surface will have. This rollout also includes options to Generate Mapping Coordinates and Flip Normals. For CV surfaces, you can set Automatic Reparameterization to None, Chord Length, or Uniform.
CV surfaces versus Point surfaces
You can create different types of NURBS surfaces from NURBS curves and patches using the various buttons found in the Create Surfaces rollout in the Modify panel. You learn more about these buttons in the sections that follow. Figure 17.18 shows a NURBS point surface on the left and a NURBS CV surface on the right.
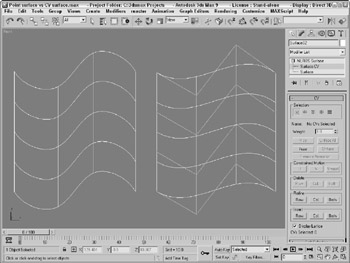
Figure 17.18: NURBS surfaces also come in two different types: point and CV surfaces
When a surface is created from two or more NURBS curves using the buttons in the Create Surfaces rollout, the surface is displayed in the form of U and V isoparms. Isoparms are lines that span the distance from one curve to the next and establish the NURBS surface. Isoparms are displayed in the viewport as green lines when a NURBS surface is selected.
| Tip | When building some models such as a human head, using point surfaces is often easier because you can adjust the surface interactively, and you avoid the confusion of having a complex control vertex lattice floating on top of your model, obscuring the area on which you are working. |
Accessing NURBS subobjects
You can modify CV surfaces by selecting the Surface CV subobject in the Modifier Stack and moving the control vertices that surround the surface or by adjusting the weight of the individual CVs in the CV rollout. Point surfaces have no lattice, but you can shape them directly by selecting the Point subobject and moving the points on the surface.
Converting objects to NURBS
To convert a standard primitive object to a NURBS object, select the primitive object, right-click in the viewport, and choose Convert To Convert to NURBS in the pop-up quadmenu. Another option for converting primitives is to right-click the object title in the Modifier Stack and select the Convert to NURBS option from the pop-up menu.
Figure 17.19 shows two spheres. The one on the left is a normal primitive sphere, and the one on the right has been converted to a NURBS surface.
Another method to convert a standard primitive to a NURBS object is to attach it to a NURBS object. To do this, select the NURBS object, open the Modify panel, and under the General rollout, click the Attach button and select the polygon object to attach. Any object that is attached to a NURBS object is automatically converted to a NURBS object.
Some modifiers, such as the Lathe modifier, give you the option of creating a patch, mesh, or NURBS as the output type. However, after a lathed object has been output as a polygonal mesh or a patch object, it can no longer be converted to a NURBS object.
You can also convert splines to NURBS curves, but not all types of splines convert to one-piece NURBS curves. For example, a line created using the Corner Initial type and Drag type options converts to a series of separate NURBS curves. If you want the spline to convert to a single curve, you must set the Drag type option to Smooth or Bézier. Of the many types of splines available in the Shapes category, only the Helix cannot be converted to a NURBS curve. The Rectangle, NGon, and Text shapes yield segmented NURBS curves, and closed shapes such as the Circle, Star, Ellipse, and Donut yield one-piece NURBS curves when converted.
| Note | If you plan to use multiple-piece curve shapes as cross sections in a 1-rail or 2-rail sweep (discussed later in the chapter) or as NURBS Extrusion curves, considering whether or not a curve is closed is important To function properly, multiple-piece curve shapes need to be welded into a single NURBS curve after conversion. |

Figure 17.19: Standard primitives, like the sphere on the left, can be converted to NURBS surfaces