Editing NURBS
You can edit and model NURBS curves and surfaces into desired shapes using the rollouts in the Modify panel, using the tools in the NURBS Creation Toolbox, or by working with the NURBS subobjects.
Attach and Import
When a NURBS curve or surface is selected, the General rollout includes buttons to attach and import NURBS. The Attach Multiple and Import Multiple buttons let you select from a dialog box several objects to attach or import. When attaching NURBS, you have the option of reorienting the attached object.
Display options
The General rollout, shown in Figure 17.20, also includes a Display section where you can select which elements get displayed. For curves, the options include Lattices, Curves, and Dependents. For surfaces, you have further options to display Surfaces, Surface Trims, and Transform Degrade, and you can also choose the surface display to be a Tessellated Mesh or a Shaded Lattice. Next to the Display section is the NURBS Creation Toolbox button. This button opens a floating window of buttons that make working with NURBS easy. You find out more about the NURBS Creation Toolbox buttons in the next section.
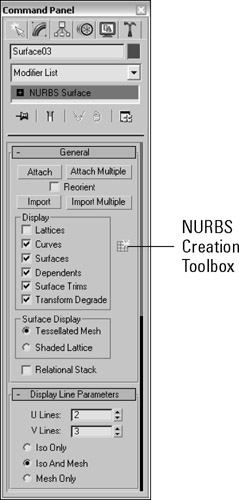
Figure 17.20: The General rollout includes options for determining what is displayed in the viewports
For NURBS surfaces, the Display Line Parameters rollout lets you specify the number of U and V isoparms to use to display the NURBS surface. These isoparms are the lines that make the NURBS object visible in the viewport. You can also select to display Iso Only, Iso and Mesh, or Mesh Only.
| Caution | You can set the number of U and V isoparms to 0, which makes the NURBS surface invisible. |
Surface and Curve Approximation
Using the Curve Approximation rollout, which becomes available when you choose the CV Curve option, you can set the Interpolation Steps value. The Optimize and Adaptive options automatically reduce the number of points required for the curve.
When you're working with NURBS surfaces, the Surface Approximation rollout lets you control the surface details for both the viewport and the renderer. For Base Surface, Surface Edge, and Displaced Surface, you can set the Tessellation Method. The three Tessellation Presets are Low, Medium, and High. These presets set the parameters for the various tessellation methods, with Low representing the values that produce the lowest-quality surface. You can also select which tessellation method to use-Regular, Parametric, Spatial, Curvature, or Spatial and Curvature. Each of these methods uses a different algorithm to compute the surface.
The Merge value determines the space between surfaces that should be combined to eliminate gaps when the surface is rendered. In most cases, the default value is acceptable for eliminating surface gaps. The Advanced Parameters button opens an additional dialog box of parameters, shown in Figure 17.21, where you can choose the tessellation method to use. The options include Grid (which divides the surface using a regular grid), Tree (which divides the surface using a binary tree), and Delaunay (which subdivides the surface into equilateral triangles). The selected tessellation option is used by the Spatial, Curvature, and Spatial and Curvature tessellation methods. Use the Clear Surface Level button to eliminate all Surface Approximation settings.
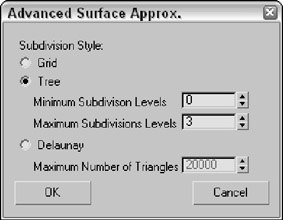
Figure 17.21: The Advanced Surface Approximation dialog box lets you specify subdivision levels
The Curve Approximation rollout lets you select the number of interpolation steps to use. You can also select the Optimize or Adaptive option. These options define the number of segments used to represent the curve.
If you have several NURBS surfaces whose approximation settings you'd like to change at once, you can use the Surface Approximation Utility found in the Utility panel. This utility includes the same settings found in the Surface Approximation and Surface Display rollouts, but can be applied to multiple NURBS objects at once.
The NURBS Creation Toolbox
![]() Clicking the NURBS Creation Toolbox button in the General rollout opens the toolbox shown in Figure 17.22. Clicking the button a second time closes the toolbox. This toolbox has three sections: Points, Curves, and Surfaces.
Clicking the NURBS Creation Toolbox button in the General rollout opens the toolbox shown in Figure 17.22. Clicking the button a second time closes the toolbox. This toolbox has three sections: Points, Curves, and Surfaces.
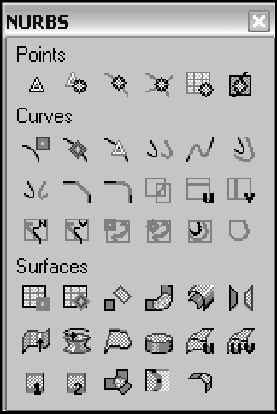
Figure 17.22: The NURBS Creation Toolbox lets you work with NURBS points, curves, and surfaces
| Note | You can also open the NURBS Creation Toolbox by using the Ctrl+T keyboard shortcut. |
Each of these sections includes buttons that create dependent subobjects. Dependent subobjects are objects that depend on other points, curves, or surfaces. When the parent object is changed, the dependent subobjects are changed also.
The Points section includes buttons for creating dependent NURBS points. Table 17.1 describes these point types and their respective buttons.
| Toolbar Button | Name | Description |
|---|---|---|
| | Create Point | Creates a free independent point |
| | Create Offset Point | Creates a point that is offset from another point |
| | Create Curve Point | Creates a point that is on a curve |
| | Create Curve-Curve Point | Creates a point that intersects two curves |
| | Create Surf Point | Creates a point that is on a surface |
| | Create Surface Curve Point | Creates a point that intersects a curve and a surface |
Creating freestanding or dependent NURBS points gives you another way to build curves. When one of these buttons is selected, the cursor changes when it is positioned over a place where the point can be created. For example, clicking the Create Surf Point button causes the cursor in the viewport to change when it is over a NURBS surface.
The Curves section includes many more buttons than the Points section. You can use these buttons to create dependent NURBS curves. Table 17.2 describes each of these buttons.
| Toolbar Button | Name | Description |
|---|---|---|
| | Create CV Curve | Creates a CV curve |
| | Create Point Curve | Creates a point curve |
| | Create Fit Curve | Creates a point curve that fits the selected points |
| | Create Transform Curve | Creates a copy of a curve that is transformed |
| | Create Blend Curve | Blends or smoothly connects the ends of two NURBS curves |
| | Create Offset Curve | Creates a copy of the original curve that is larger or smaller and moved to one side according to the distance setting |
| | Create Mirror Curve | Creates a mirrored copy of the original curve in the selected axis at a user-set distance |
| | Create Chamfer Curve | Creates a bevel where two curves meet |
| | Create Fillet Curve | Creates a radius line to make a smooth transition between two curves that cross each other |
| | Create Surface-Surface Intersection Curve | Creates a curve along the edge created when two NURBS surfaces intersect each other |
| | Create U Iso Curve | Creates a dependent curve from the U isoparm that makes up the NURBS surface |
| | Create V Iso Curve | Creates a dependent curve from the V isoparm that makes up the NURBS surface |
| | Create Normal Projected Curve | Projects a curve on a NURBS surface by projecting along a surface normal |
| | Create Vector Projected Curve | Projects a curve on a NURBS surface by projecting along a vector |
| | Create CV Curve on Surface | Enables the user to create a CV curve directly on a NURBS surface |
| | Create Point Curve on Surface | Enables the user to create a point curve directly on a NURBS surface |
| | Create Surface Offset Curve | Creates a curve that is offset from a surface curve |
| | Create Surface Edge Curve | Creates a curve that lies on the surface edge |
You can create dependent curve subobjects from points, curves, or surfaces. The cursor indicates when these can be created. Some dependent curves require two objects. For example, the Create Blend Curve button can attach two curves together. Selecting the first and then selecting the second does this. Each curve is highlighted blue as it is selected. The curves must be part of the same object.
The Surfaces section includes buttons for creating dependent NURBS surfaces. Table 17.3 describes each of these buttons.
| Toolbar Button | Name | Description |
|---|---|---|
| | Create CV Surface | Creates a CV surface |
| | Create Point Surface | Creates a point surface |
| | Create Transform Surface | Creates a copy of a surface that is transformed |
| | Create Blend Surface | Connects one surface to another with a smooth surface between them |
| | Create Offset Surface | Creates a copy of the original curve that is moved to one side according to the distance setting |
| | Create Mirror Surface | Creates a mirrored copy of the original surface in the selected axis at a user set distance |
| | Create Extrude Surface | Creates a NURBS surface at right angles to the construction plane |
| | Create Lathed Surface | Creates a NURBS surface by rotating a curve about an axis |
| | Create Ruled Surface | Creates a straight surface that joins the edges of two separate surfaces; one edge can be curved and the other straight |
| | Create Cap Surface | Creates a surface that closes the edges of a closed surface |
| | Create U Loft Surface | Creates a surface by linking multiple closed curved contours along the U axis |
| | Create UV Loft Surface | Creates a surface by linking multiple closed curved contours along the U and V axes |
| | Create 1-Rail Sweep | Creates a surface using an edge defined by one curve with a cross section defined by another |
| | Create 2-Rail Sweep | Creates a surface using an edge defined by two curves with a cross section defined by another |
| | Create a Multisided Blend Surface | Creates a surface by blending several curves and surfaces |
| | Create a Multicurved Trimmed Surface | Creates a surface that is trimmed by several curves that form a loop |
| | Create Fillet Surface | Creates a surface with rounded corners where the surfaces meet |
The buttons included in the NURBS Creation Toolbox give you a wide variety of possible NURBS objects with which to work. We use many of these NURBS objects in the tutorials later in this chapter.
Using NURBS subobject editing tools
Max provides you with many tools that you can use to edit the various NURBS points, curves, and surfaces. To access these tools, select a NURBS object, open the Modify panel, select the object name in the Modifier Stack, and click the small plus sign icon to its left. A hierarchical list of subobjects appears in the Modifier Stack. The rollouts present the available editing tools. For example, if you select CV Surface in the Modifier Stack list, you can then adjust the position of the control vertices (or points on a point surface) using Max's standard transform buttons to change the shape of any NURBS surface.
The rollouts change depending on the type of NURBS object and subobject selected. The tools in these rollouts let you select and name specific areas, as well as hide, delete, break, and detach NURBS elements, and even work with a Soft Selection.
Many details of these various subobject tools are demonstrated in the tutorials that follow.








































