Chapter 16: Deforming Surfaces and Using the Mesh Modifiers
When an Editable Poly object is selected, three specific deformation brushes may be selected in the Paint Deformation rollout. Using these brushes, you can deform the surface of an object by dragging over the surface with the selected brush.
In addition to the editing features available for Editable Mesh and Editable Poly objects and the Paint Deformation brushes, you also can modify mesh geometries using modifiers. The Modifiers menu includes a submenu of modifiers that are specific to mesh (and poly) objects. These modifiers are found in the Mesh Editing submenu and can be used to enhance the features available for these objects.
Another set of modifiers that apply specifically to mesh objects are the Subdivision Surface modifiers. These modifiers are also covered in this chapter.
The Basics of Deformation Painting
The first thing to remember about the Paint Deformation feature is that it is available only for Editable Poly objects (or objects with the Edit Poly modifier applied). When an Editable Poly object is selected, the Paint Deformation rollout appears at the very bottom of the Command Panel.
Painting deformations
At the top of the Paint Deformation rollout are three buttons used to select the type of deformation brush to use. These three brushes are the Push/Pull brush, the Relax brush, and the Revert brush.
When one of these brushes is selected, the mouse cursor changes to a circular brush, shown in Figure 16.1, that follows the surface of the object as you move the mouse over the object. A single line points outward from the center of the circle in the direction of the surface normal. Dragging the mouse affects the surface in a certain manner, depending on the brush that is selected.

Figure 16.1: The Paint Deformation brush looks like a circle that follows the surface
Dragging the Paint Deformation brush over the object surface deforms the surface by moving the vertices within the brush's area. The direction that the vertices are moved follows the surface normals by default, or you can have the deformation follow a deformed normal or along a specified transform axis. For example, if you select to deform vertices along the X-axis, then all vertices underneath the brush are moved along the X-axis as the brush is dragged over the surface.
| Note | Deformations created using the Paint Deformation brushes cannot be animated. For objects with the Edit Poly modifier applied, the Paint Deformation brushes are disabled when in Animate mode. |
The Push/Pull value determines the distance that the vertices are moved, thereby setting the amount of the deformation. The Brush Size sets the size (or radius) of the brush and determines the area that is deformed. The Brush Strength value sets the rate at which the vertices are moved. For example, if the Push/Pull Value is set to 100 mm, then a Brush Strength value of 1.0 causes the vertices directly under the brush center to move 100 mm; a Brush Strength value of 0.4 causes the same vertices to move only 40 mm.
| Tip | Holding down the Shift and Alt keys while dragging in the viewports lets you interactively change the Brush Strength value. |
Accessing brush presets
If you right-click the main toolbar away from any of the buttons, you can access the Brush Presets toolbar, shown in Figure 16.2, from the pop-up menu.
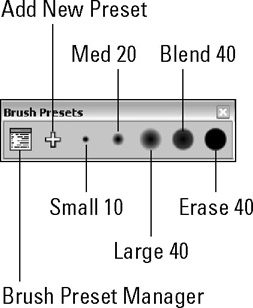
Figure 16.2: The Brush Presets toolbar lets you quickly select from a selection of predefined brushes. Add New Preset
The first toolbar button opens the Brush Preset Manager, shown in Figure 16.3. From this interface, you can choose to create preset brushes for each of the different features that use brushes-Vertex Paint, Paint Deformation, Paint Soft Selection, and Paint Skin Weights. The Add button works the same as the Add New Preset toolbar button. It opens a dialog box where you can name the new preset. The new preset is then added to the list of presets.
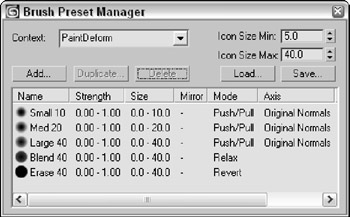
Figure 16.3: The Brush Preset Manager lets you create new preset brushes
When a brush preset is selected on the Brush Presets toolbar, you can change its attributes using the Brush Options dialog box. Any changes to the brush attributes are automatically updated in the Brush Preset Manager. The Load and Save buttons in the Brush Preset Manager dialog box let you save and load brush preset sets.