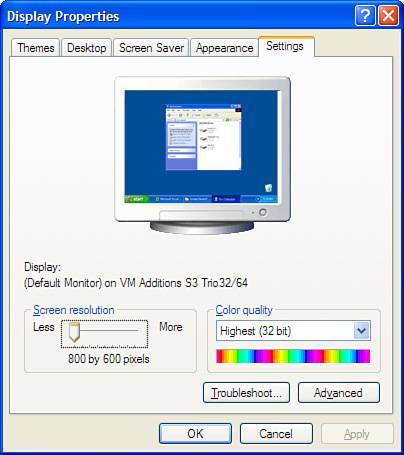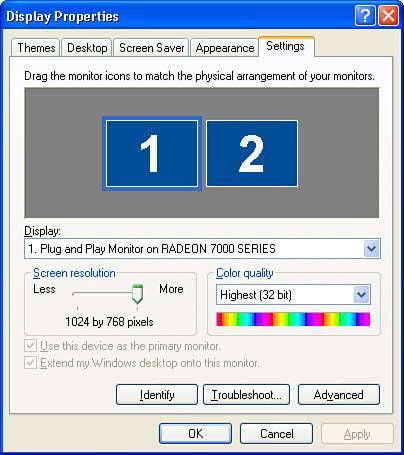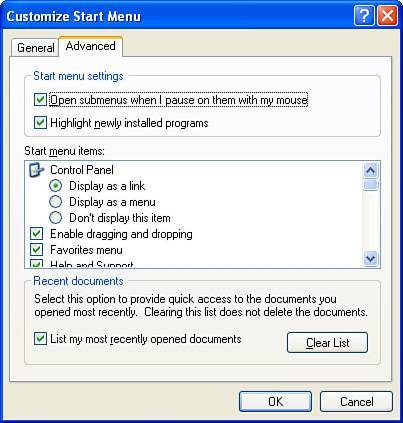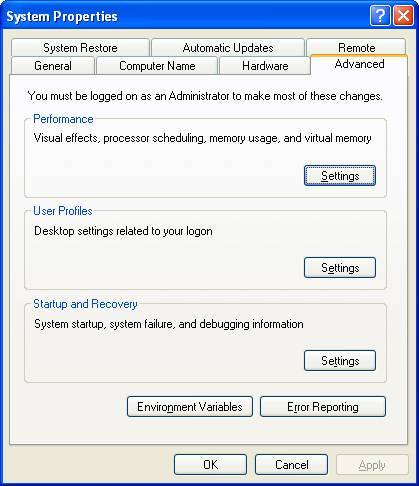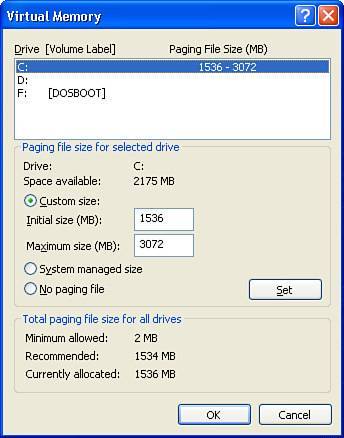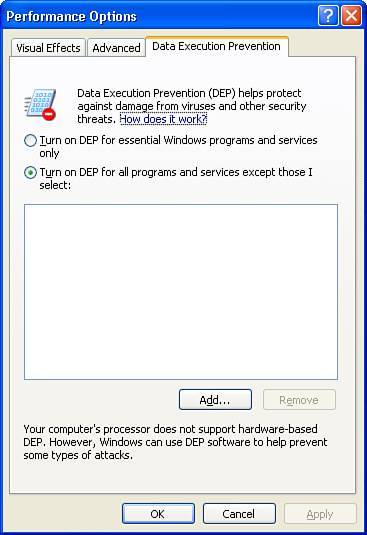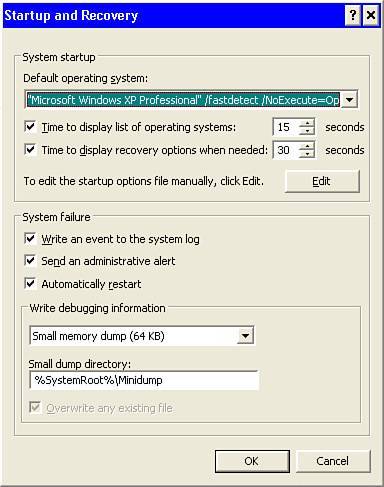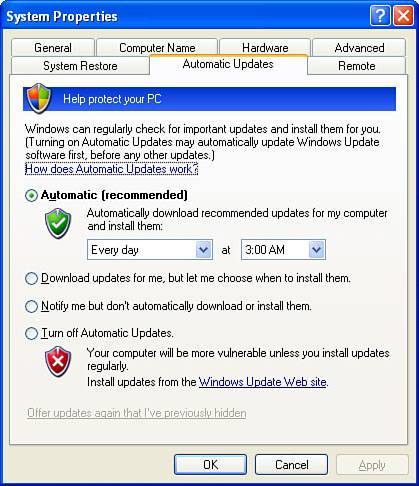Configuration Settings
| When you install Windows XP or turn on a new computer that has XP preinstalled , you'll find that it works pretty darn well right out of the box. There are several reasons for this. First, modern computer hardware is really fast, and many things that used to cause irritating delays have sped up to the point that they're barely noticeable. Second, PC hardware standards have evolved and matured, and virtually all hardware you can buy now is compliant with various standards for Plug and Play operation, inter-vendor operation, and so on. The software standards for driver architecture have stabilized to the point that almost all drivers install themselves automatically, configure the hardware automatically, tune themselves for best performance automatically, and don't leave much for you to worry about. Drivers for the new generation of 64-bit processors may take a while to become ubiquitous, but other than that, I haven't seen a piece of basic hardware not work instantly upon installation in at least five years . If you've already followed the advice in Upgrading and Repairing PCs for selecting and connecting your computer's hardware, there's not a lot left for you do on the configuration front. Finally, the minimum requirements for the hardware on which Windows can run have increased to the point that Windows no longer has to keep its default settings tuned for computers far below our current expectations. For example, Windows now assumes that your display can handle at least 800x600 resolution, rather than the minimum 640x480 standard that dates back to 1987. If it detects that your monitor can work at 1024x768 resolution (and with a modern Plug and Play monitor, it can detect that), it automatically switches up to the higher resolution. So, if adequate raw performance was your only concern, you wouldn't need this chapter. That's why this chapter is focused on usability , which encompasses not only raw performance, but also ease of use, efficiency, "friendliness," and other subjective attributes. This chapter is about making the experience of using Windows more pleasant and efficient, removing impediments to effective use, and in general, making Windows better fit your way of working and thinking. However, what helps one person work faster may not help you at all, and vice versa, so you'll have to test the ideas presented here to see which ones will work for you. Effective tuning depends on what you do frequently and personal taste. I've found that the biggest paybacks come from tiny improvements in activities that I perform over and over, rather than large improvements in things that I do rarely. If you use Microsoft Word frequently, shaving a half-second off the time it takes to be able to start using Word may help more than making a once-a-month tune-up run in 15 minutes instead of 30. If you frequently log on and off, minimizing the number of automatic-startup programs is something you will want to focus on. If you frequently use a few applications or certain network resources, you can really help by giving yourself instant access to those resources, even at the expense of others. Finally, it's worth considering that there is a trade-off involved when you make customizations. The more you customize, the less your computer will look and act like other Windows computers. If you frequently work with other peoples' computers, or if other people often use your computer, major changes in the way the Windows interface works can actually slow you down. You'll have to stop and hunt around for the right way to do something that you're used to doing by habit, and it's irritating. So, with the philosophy out of the way, let's go over some Windows configuration settings that you might be able to use to make your use of your computer more effective and pleasant. At the end of the chapter, under "Tuning for Maximum Performance," I'll summarize the most important recommended settings. Note Although it's helpful to adjust the GUI tools for better usability, remember that you can often perform a job with the command line much faster than you can with a GUI interface. And, you can set up command line "aliases" to abbreviate common functions. For example, on my system I just have to type the letter n and press Enter to start Notepad, which takes only a fraction of a second. For more about using and configuring the command line, see Chapter 9, "Windows Commands and Scripting." Display SettingsAs I mentioned earlier, Windows automatically takes good advantage of modern high-resolution displays. There are, however, some settings you can do to get better performance and make the display easier on your eyes. Adjusting Resolution and Refresh RateIt's likely that your monitor can handle several different screen resolutions . The higher the resolution, the finer the detail Windows can display, and the more information you can display on the screen at once. This is a more important issue with CRT monitors, and less so with LCD monitors . If you have an LCD monitor be sure to read the additional information on resolution settings after this section. To adjust the screen resolution, right-click the desktop, select Properties, and select the Settings tab. The dialog's appearance may change depending on whether you have one monitor (see Figure 6.1) or multiple monitors (see Figure 6.2). The procedures for making adjustments are the same in either case, except that in the case of multiple monitors you must click on one of the monitor icons to indicate which monitor's settings you want to change. Figure 6.1. Display Properties Settings Page for a single monitor. Figure 6.2. Display Properties Settings Page for dual monitors. A display's resolution is the number of pixels or dots drawn on the screen, horizontally and vertically. The optimum resolution for different monitor sizes has proven to be that which gives you about 86 to 96 pixels per inch (also called dots to the inch, or dpi), or equivalently, a dot pitch of about 0.27 mm. The resolution can be decreased to make the display elements bigger and easier to readthose of us over 40 understand this well. For various monitor sizes, the typical maximum resolution is listed in Table 6.1. Table 6.1. Typical Maximum Display Resolution for Various Monitor Sizes
To adjust the monitor's resolution, drag the Resolution slider to the left or right. In most cases, Windows will only offer choices that it knows the graphic card can generate and that the monitor can accept. When you have made a selection, click Apply and wait for Windows to switch to the new display mode. If the screen does not become readable within 5 to 10 seconds, press the Esc key. Tip Do not press the Enter key if you cannot read the screen, or Windows will lock in the nonfunctional setting. If this happens, try this: Press the Esc key 10 times. Press Windows+D. Move the mouse in the direction that takes it away from the taskbar. Right-click the mouse and press the letter R. Press Shift+Tab once, and then press the right arrow key five times. Press Alt+S. Press the left arrow key five times, and then press Alt+A. This should set the resolution to its minimum setting. If this doesn't work, reset or cycle the power on your computer, and when the BIOS screen appears, press F8 until you see the Windows Advanced Options menu. Select Enable VGA mode; this starts Windows with your current display driver set to 640x480 resolution. You can then reset the resolution to something appropriate. Note Some display adapters will let you set the screen resolution higher than is physically displayable. In this case, part of the desktop will be hidden, and it will "pan" when you move the mouse to the edge of the screen. If you see this happen and don't like it, just reduce the resolution setting. If you have a CRT monitor, it's best to adjust the refresh ratethe rate at which the display is repainted on the screento around 70Hz or higher if your monitor is capable of it. LCD monitors are fine at 60Hz, but CRTs at this speed have a faint flicker, more noticeable in your peripheral vision than at the center of your field of vision, that can give you a headache or cause eye strain. To adjust the screen refresh rate, open the Display Properties Settings tab, click the Advanced button, select the Monitor tab, and select a higher refresh rate from the drop-down box. I typically use 70 or 72Hz for CRT monitors, as most can handle this without problems, and 60Hz for LCD monitors. Again, most modern monitors are Plug-and-Play capable and tell Windows what rates they can accommodate, but if you select too high a rate on a nonPlug-and-Play monitor, you can make the display inoperative, and can actually burn out your monitor. Click Apply after changing the rate, and be prepared to press Esc if the display doesn't come back within five to ten seconds. Resolution Issues on LCD MonitorsIf you have a flat-panel LCD monitor, it's best to always run it at its native hardware resolution. LCD monitors can be fed a lower resolution signal, but the pixels on an LCD screen are physical, and can't simply be drawn farther apart as they can be on a CRT display. The LCD monitor or its driver must internally expand a lower resolution display to the higher, physically determined resolution. The result is that at lower resolution settings, the screen will always be slightly blurry. If your aim is to make desktop elements, icons, and text larger and more readable, you might consider leaving the resolution at its native 1024x768 or 1280x1024, and instead adjust Windows Display Properties to draw larger elements and text, as discussed in the next section. If you have an LCD monitor, be sure to read the section "Font Smoothing and ClearType" later in this chapter. Adjusting Text, Icon, and Window Element SizesIf you find the items on the screen difficult to read or see, you can either lower the screen resolution, which makes everything larger but blurrier, or ask Windows to make the elements themselves larger while keeping a crisper, high screen resolution. There are two ways you can do this. Here's the first procedure:
With this change, application programs won't necessarily know to make their displays more readable, but many have settings that will enlarge the display. You can Zoom the display in Microsoft Word, alter your email program's default font size, and so on. There is another method you can use to make all Windows display appear larger; this involves lying to Windows to tell it that the dot-pitch (physical pixel spacing) of your monitor is greater than it really is, which will make Windows draw sized elements such as fonts larger than it would otherwise . To do this, follow these steps:
Configuring Multiple MonitorsWindows quite nicely supports the use of two or more monitors; Windows can stretch your desktop across up to 16 of them. Sixteen may be overkill, but even two 15" monitors, with about the same area as one 21" monitor, make it easier to stretch out several application windows. And you should see what three 21" monitors in a row look like! To get a multiple monitor setup, you'll need to install multiple display adapters, use a display adapter that supports more than one monitor (a "dual head" or "quad head" adapter), or both. Note Be careful when buying additional adapters. The faster the adapter's connection to the computer, the better, but most motherboards support just one high-speed AGP-bus adapter, and additional adapters must be PCI. Many newer motherboards have one or more PCI-Express (PCI-E) adapters, but only one will be high speed. The latest Serial Link Interface (SLI) motherboards and display adapters let you gang two adapters together, but when SLI mode is enabled, they apply their processing power to one display, and all additional monitors will go dark. If you're into computer gaming, it's great because most games use just one display anyway, but it's no help for multiple monitor use. For more information about selecting display hardware, check out Scott Mueller's Upgrading and Repairing PCs . Some laptops also support multiple monitors. The method varies between manufacturers; some require you to make a Control Panel setting (enable DualView), but on some you must use a function key to scroll between display modes. You want the one that enables both monitors with separate displays. To enable the multiple monitor feature, connect your monitors to the display adapter connectors, turn them on, and then boot up Windows. The initial boot screen will appear on one monitor, or perhaps all the monitors connected to the primary adapter card. When Windows starts, log on, right-click the desktop, and select Properties. View the Settings tab. The display will appear like that in Figure 6.2. To activate additional displays, click on the numbered monitor icons and check Extend My Windows Desktop Onto This Monitor; then click Apply. (If additional icons don't appear, you may need to select them in the Display drop down.) It's important to arrange the monitor icons in the Settings dialog exactly as the monitors on your desk are arranged, so that your mouse will move between the monitors in the right order. Click the Identify button to display numerals on your monitors. If necessary, rearrange the icons in the Settings dialog to appear in the same physical order, and then click Apply. The mouse should now move smoothly from monitor to monitor, left to right (or top to bottom, if you've stacked your monitors vertically). To eliminate any vertical jumping as the mouse crosses between the monitors, move the icons slightly up or down to exactly match the exact physical arrangement of your monitors, and click Apply to test the smoothness of the mouse movement. To move an icon one pixel at a time, click it, and then use the up or down arrow key. You must click Apply before testing the adjustment. Tip If your computer has multiple monitors and you connect to the computer using Remote Desktop, you may find that an application seems to be running, but you can't make its window appear. What's happened is that it's positioned offscreen , where it would be if there was a second monitor. To move it into view, right-click the application's button in the taskbar. If Minimize is grayed out, click Restore, and then right-click again. If Maximize is grayed out, click Restore, and then right-click again. Select Move, and use the left or right arrow key to bring the window onto the primary monitor. Also, if you have monitors set to different screen resolutions, you may find that application windows and dialogs can open up with the title bar and menu out of view. To move them fully into view, select the window (click it anywhere ), press Alt+spacebar followed by the letter M, and then use the arrow keys to move the window into view. Press Enter to lock in the new position. Getting the Highest Quality DriversAlthough CPU speeds increase only fractionally from year to year, the special-purpose Graphical Processing Units (GPUs) built into display adapters are being improved in leaps and bounds and their processing speeds now reach into the teraflop (trillion floating-point operations per second) range. In fact, some researchers are now exploiting graphics adapters' blazing mathematical computation speeds to perform scientific calculations at supercomputer rates, with the main CPU left to handle mundane tasks like shuffling data and performing I/O. If you have a pricey high-speed graphics display adapter, perhaps because you're into computer games or graphical design, you should know that the drivers provided by Microsoft with Windows usually (a) are more reliable and (b) perform more slowly than drivers provided directly by the adapter's manufacturer. The reason is that Microsoft's drivers usually undergo more rigorous testing before being released as part of the Windows Setup CD or Windows Update, but they are also usually written to the lowest -common-denominator capabilities of the manufacturer's product line, and may not take best advantage of built-in acceleration capabilities. The Microsoft drivers are the ones you'll get if you simply install your new graphics adapter and start up Windows. The manufacturer's drivers must usually be installed from a CD, or downloaded from the manufacturer's website. My experience is that new drivers for high-end graphics adapters are released fairly frequently, so you may want to make a note to check for updates every two or three months, at least until the updates for your model taper off. When you test an upgrade to your drivers, you can usually use Driver Rollback if you encounter a problem, but problems with graphics drivers sometimes make Windows completely unbootable. Frequently, what you will observe is that Windows makes it partway through its startup process, something flashes briefly on the screen, it goes black, and the boot process starts over. This repeats indefinitely. Or, the boot process may halt with white text on a blue backgroundthis is the infamous Blue Screen of Death. If you've just installed a new graphics adapter, power off your computer, unplug it, remove the new adapter and/or replace the original one, and then power back up. If Windows boots successfully, download and install an updated driver before attempting to reinstall the new adapter.
If Windows continues to fail to boot even without new hardware, you'll need to boot Windows in a special VGA mode, where it expects nothing but the most primitive graphics capability. Immediately after your system BIOS message flashes on the screen during bootup , start pressing the F8 key repeatedly until the Advanced Boot Options menu appears. (For more information about the Advanced Boot Options menu see Chapter 4, "Windows Startup.") Select Enable VGA Mode and press Enter. This should let you get in, albeit at 640x480 resolution. Then, perform a driver rollback, or update your device driver. Note As you might guess, you're most likely to run into problems with the most up-to-date drivers for the latest, most expensive graphics adapters. Welcome to the leading edge of technology. Font Smoothing and ClearTypeYou've probably noticed that with computer displays, as the size of displayed text get smaller and smaller, its appearance gets more and more jagged. The reason is that the curves and diagonal lines in the typeface are being drawn with a very limited number of square pixels on the screen, and the size of those pixels is fixed by the resolution of the monitor. At a certain point, your eye no longer glosses over the square edges, and you start to notice them. Figure 6.3(b) shows what happens to the letter D when it's drawn so small that it's just seven pixels highthe boxy pixels in the curved part are quite noticeable. Figure 6.3. Font Smoothing and ClearType use shading to reduce jagginess. Windows can help reduce this jagginess using a technique called antialiasing , or font smoothing , illustrated in Figure 6.3(c). Instead of being drawn only all-black or all-white, each pixel is shaded to the degree that it would have been filled in by the shape of the desired letter. If the shape would only have filled in half of the area of the pixel, it's displayed at half intensity. You can see that the jagginess is greatly diminished, but the shape also becomes blurred. It's a trade-off, and whether it's worthwhile or not is a judgment that you have to make for yourself. To change the setting, open a document or web page with a small typeface. Then, right-click the Desktop, select Properties, select the Appearance tab, click Effects, and check or uncheck Use the Following Method To Smooth The Edges of Screen Fonts, with the drop-down box set to Standard. Click OK, then Apply, and see what you think of the effect. Switch back and forth a few times to see which display you prefer. If you have an LCD monitor, you can choose between two different methods of smoothing fonts. The full-pixel method shown in Figure 6.3(c) is available on both CRT and LCD monitors. A second smoothing method trademarked by Microsoft as ClearType is available for LCDs only and takes advantage of the fact that each pixel on an LCD monitor is laid out as a set of parallel stripes of red, green, and blue, as illustrated in Figure 6.3(d). When the antialiasing concept is applied to each of these subpixels independently, the horizontal resolution for text is effectively tripled, and the blurred areas around curves are much smaller. You could switch the effect on and off using the drop-down list on the Effects dialog that you used to turn smoothing on and off, but there's a much better way. Microsoft has released a ClearType Tuning program that displays a series of text samples using different degrees of smoothing, and lets you decide which you like best. (It's a lot like a visit to the ophthalmologist: "Which looks better, A or B?") After several comparisons, this tuning utility is able to set some ClearType smoothing options that aren't reachable directly, and the result can be a much-improved display. To get the tool, follow these steps:
When the Wizard is finished, if you don't like ClearType, you can disable it. Just run the Wizard again, uncheck Turn On ClearType, and click OK. Personally, I don't like it. Although the smoothing effect is quite remarkable , to my eyes ClearType text is too thin and blurry, and has an odd "unstable" qualityit seems to swim around a bit. Note For a comprehensive and interesting article on the concepts behind antialiasing and ClearType, with excellent illustrations, check out www.grc.com/ct/cleartype.htm. The nifty downloadable "Free and Clear" program lets you experiment with subpixel rendering and zoom in on the results. It's really fun. Updating DirectXAlthough most Windows applications place fairly low demands on the display system, putting up fairly static displays and updating them relatively infrequently, interactive games and video displays are very graphics intensive . Game players pay big bucks for fps , or frames per second , which is a measure of how fast the hardware and software can generate new images as the scene changes and objects move. Under about 30fps, the image flickers and motion is noticeably jerky. Beyond 30fps, faster updates aren't noticeable, and the extra processing power can be put to work by reconfiguring the game to generate more complex, detailed images. The problem is that the software overhead that Windows places between applications and the graphics hardware in order to foster good cooperation, nicely rendered text, and cleanly overlapping windows can slow down a game program or DVD video player and hinder its ability to crank out images. Enter DirectX , a set of application software interfaces (drivers, really) that let applications have much more direct, faster access to underlying display hardware. DirectX also provides hardware-independent image rendering and sound-producing tools that applications and games can rely on; these can take advantage of the hardware adapters' built-in computing abilities , but are guaranteed to workif slowlyeven on inexpensive adapters without hardware acceleration. Microsoft updates DirectX on a schedule independent of its updates to Windows, and although some software setup CDs come with a version of DirectX, if you play video-intensive games or watch movies on your computer you're better off getting the latest DirectX package directly from Microsoft. To find out what version of DirectX is installed on your computer, click Start, Run, and in the command box, type dxdiag and press Enter. On the System tab, near the bottom of the System Information list, you should see an entry labeled DirectX Version. DirectX updates are usually not security- related fixes, so they will not be delivered through Automatic Updates, nor will they appear in the "High Priority" section in Windows Update. To check for a DirectX update, click Start, All Programs, Windows Update. Select Custom updates, and view any entries in the "Optional Software" category. Check and install DirectX if it appears. You can also download and install the latest version of DirectX from www.microsoft.com/directx. Menu Accelerator KeysIn all versions of Windows prior to Windows XP, Window menus used underscores (as in F ile) to indicate Alt key shortcuts. For touch typists, these so-called menu accelerators can save a lot of time and trouble; it's much easier to type Alt+F, Alt+A than to take your hands off the keyboard, reach for the mouse and click F ile, Save A s, and then go back to the keyboard to enter a filename. And, you didn't even have to memorize these shortcuts; they were always displayed on the screen. By default, however, Windows XP hides the telltale underscores until you press down the Alt key. Unless you think to press the Alt key, you won't even know that the shortcuts are available, or which menu functions even have them. To make Windows display accelerators by default, right-click the Desktop, select Properties, view the Appearance tab, click Effects, uncheck Hide Underlined Letters... and click OK. Some applications, such as Word, control the appearance of menu accelerators themselves and are not affected by this setting. Start Menu SettingsWindows XP introduced a radically new Start menu, shown in Figure 6.4, and while some of the changes may please the casual user , not all of them contribute to efficiency and greater usability. The self-reorganizing Recent Application list on the Start menu is one example. While a "most recently used" list for applications sounds like a good idea, and may be for some users, it drives me crazy to have menu items appear and disappear and move around by themselves; usually I'm already moving my mouse to a favorite item before I can even read the menu titles, and I hate a moving target. Luckily, the Start menu and its submenus are eminently configurable. In this section I'll list some changes you may want to make. Figure 6.4. The Customizable Start menu.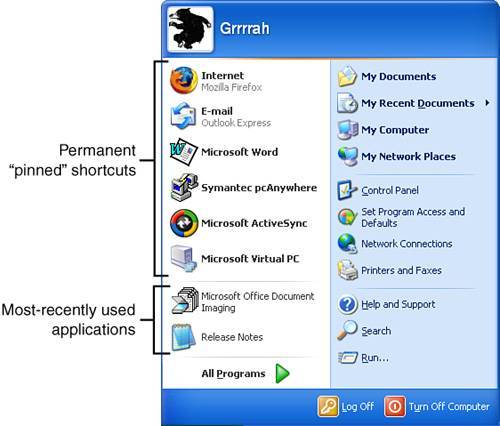 To customize the Start menu, right-click the Start button and select Properties. From the Start Menu tab, you can elect to use the original Windows 2000-style Start menu by selecting Classic Start Menuthis is essentially what Windows displays from the XP Start menu when you select All Programs, with the Control Panel and Log Out options added. The XP style Start menu can be much handier, so you may want simply to customize it instead. Click Customize, and investigate the following options:
On the Advanced tab, shown in Figure 6.5, there are several other useful options:
Figure 6.5. The Advanced tab on the Start Menu customization dialog lets you enable or disable many Start menu items. Once you've removed any unwanted Start menu features, you can add desired startup items of your own. Organizing Menus for Efficient UseAlthough menus that reorganize themselves can hinder you by short-circuiting your natural tendency to (eventually) learn where menu items are, you can move menu items to more convenient places, and have them stay put. Simply open the Start menu, hold down the right mouse button, and select and drag a menu item to a new position. A thin black line will appear where the menu will land if you release the mouse button. If the menu item above the mouse pointer has submenus, the submenus will open and if desired, you can move the menu item into the submenu. Remember that the entire contents of the All Programs menu is actually a set of shortcuts stored in the folders \Documents and Settings\All Users\Start Menu and \Documents and Settings\ your_login_name \Start Menu . Subfolders in these folders appear as submenus under All Programs, and any items in these folders are the menu items. As you might guess, entries in the All Users profile folder appear in everyone's Start menu, whereas the ones in your own profile folder appear only on your Start menu. The contents of the two folders are merged to create the list of submenus and shortcuts. Creating QuickLaunch IconsThe taskbar has a place that can hold tiny icons for favorite applications or folders, called the QuickLaunch menu. The selected applications can be launched with a single click without even opening the Start menu, and the icons don't clutter up your desktop. I strongly suggest that you customize your QuickLaunch menu by following these steps:
Some surprisingly big-name software applications install icons in your Quick Launch bar whether you want them there or not, and occasionally reinstall them even after you've deleted them. It's arrogant and rude, but they do it anyway. You may have to weed your Quick Launch bar from time to time. Internet and Email OptionsYou have control over which programs are launched when you use the Internet or email icons on the Start menu. If you've installed an alternate web browser or email program and want to use it as your primary program from the Start menu, right-click the Start menu, select Properties, and click Customize. At the bottom of the dialog you can select from among the web browsers and email programs installed on your computer. (Non-Microsoft applications must have registered themselves correctly in order to appear in this list.) Microsoft products may not be available if you or your computer manufacturer disabled themclick Start, All Programs, Set Program Access and Defaults to show or hide applications. Changing the applications displayed as the Internet and Email programs in the Start menu changes the programs launched from the Quick Launch menu as well. Tuning System PropertiesThere are some important system environment settings that you can control through the System Properties dialog. To open this dialog, right-click My Computer and select Properties, or open the Control Panel, select Performance and Maintenance, and open the System icon. You can make the following adjustments from this dialog, shown in Figure 6.6:
Figure 6.6. The System Properties dialog lets you make many startup, performance, and configuration adjustments. You must be logged on as a Computer Administrator to change most of these settings, though any user can change his personal Environment Variables list. Power users (on XP Professional), which I covered in Chapter 5, can change the default operating system in the Startup and Recovery options, Virtual Memory settings, Visual Effects, Error Reporting, and Driver Signing options. Application Performance SettingsThere are some settings you can use to adjust Windows performance. Virtual memory settings are the most important, and to a lesser extent, you can also instruct Windows to give slightly greater emphasis to either running programs or creating a smooth visual display. To adjust these performance settings, right-click My Computer and select Properties to open the System Properties dialog. Select the Advanced tab, and click the top Settings button under Performance. In the unlikely event that your computer will be running as a server of some sort , and is to expend as much of its processing power as possible running a constant CPU-intensive workload, you can disable Windows' slicker graphical features. On the Performance Options dialog, select the Visual Effects tab and check Adjust for Best Performance. If the processing is to be done by a Service rather than an application launched on the desktop, select Background Services. If your computer will be performing a large amount of data reading and writing using relatively small programs, you can tune Windows for faster I/O by selecting System Cache. This can take away from application memory space, so you should compare performance with and without this setting; a reboot is required to put the change in effect. Virtual Memory and Page File SettingsWindows Virtual Memory system works by writing data that won't fit into RAM into a page file that holds the overflow. For efficient operation the page file should be unfragmented and positioned either on its own separate physical disk drive (preferably a disk that's seldom used), or on the Windows disk, but not on a drive that's really just an alternate partition on the same physical drive as the Windows installation drive.
To configure Page File sizes and locations, you must be logged on as a Computer Administrator. Right-click My Computer and select Properties to open the System Properties dialog. Select the Advanced tab, and click the top Settings button under Performance. Select the Advanced tab and click the Change button under Virtual Memory. The page file configuration dialog appears as shown in Figure 6.7. Figure 6.7. The Virtual Memory dialog lets you specify the location and size of page files. After first installing Windows, there will probably be a page file located on drive C: (or the boot drive) with the System Managed Size option selected. You can create page files on more appropriate, faster drives and either leave the original file as is, or delete it. To create a new page file, select a drive letter in the upper part of the dialog and select either Custom Size or System Managed Size. If you want to prevent the page file from fragmenting, create it on a freshly formatted or defragmented drive and set a custom initial size at 1.5 to 3 times the amount of physical RAM installed in your computer. To prevent the page file from growing or fragmenting, set its maximum size at the same amount. The new file will be created and used immediately. If you are not sure what your system's memory demands will be, leave the page file set to System Managed Size and let Windows manage it. To delete a page file, select a drive letter in the upper-hand part of the dialog and select No Paging File. The file will be freed and deleted when you restart Windows. Note Page files are created in the root folder of the selected drive(s) with the name pagefile.sys , with the System and Hidden attributes. The file will be locked and unreadable as long as Windows is running. For some tips on selecting appropriate page file settings, see the discussion "Placing the Page File" later in this chapter. Data Execution PreventionStarting with Windows XP Service Pack 2, Windows XP supports a feature called Data Execution Prevention (DEP) that prevents programs from replacing the original, intended machine instructions in memory with new instructions that could perform malicious acts. This feature became necessary when virus writers and hackers began exploiting bugs in software that can result in malicious program instructions sent from the attacker being written in memory that was supposed to hold just program data. These are often referred to as buffer overrun exploits or stack overflow exploits . If the program's path through memory eventually takes it into the malicious code, the injected instructions can do anything you can do; that is, the program has your privileges, can access any file you can, can infect other programs, and so on. Data Execution Prevention uses two different mechanisms to guard against this type of attack: First, it uses Windows software mechanisms to prevent programs from writing any new instructions into sections of memory that were originally designated as holding instructions. Second, it prevents programs from executing instructions from any section of memory that was originally designated as holding only data. The second form of protection is the stronger of the two, but it is only available with some CPU chips, including all 64-bit processors from AMD and Intel, Intel's Pentium D and Pentium 840 Extreme Edition processors, and AMD's Sempron processors. This second mechanism is called Execute Disable or ED by Intel, and No Execute or NX by AMD, and it's used when available whenever Data Execution Prevention is enabled in Windows. Note On a corporate network, Data Execution Prevention is probably enabled and managed by the network Group Policy. Individual applications that are known to be safe but which modify their own executable instructions on purpose can be marked to "opt out" of protection using the Application Compatibility Toolkit. For more information about this mechanism, see www.microsoft.com/windows/appcompatibility/default.mspx. By default, when Windows XP Service Pack 2 is installed, DEP is enabled only for Windows components themselves. To protect all applications, right-click My Computer and select Properties to open the System Properties dialog. Select the Advanced tab, and click the top Settings button under Performance. Select the Data Execution Prevention tab, shown in Figure 6.8. Figure 6.8. Enabling Data Execution Prevention. To enable DEP for all applications, select Turn On DEP for All Programs and Services Except Those I Select. If you change Data Execution Prevention settings, you'll need to restart Windows. When enabled for all applications, you may find that an application that used to work suddenly fails with a dialog box that says "Data Execution PreventionA Windows security feature has detected a problem and closed this program." In this case, you should contact the manufacturer's tech support to see whether this is a known issue, or if an update is available. If you determine that the application is actually safe but just happens to require the ability to write modified instructions in order to work, you can instruct Windows to disable DEP for this application. Back in the DEP setup dialog (refer to Figure 6.8), click Add, and then browse to select the .EXE file that corresponds to the application in question. Click OK to save it in the list of exceptions. Caution If you enable Hardware Data Execution Prevention and have a flaky device driver, the driver may prevent Windows from booting. Use the following procedure to recover. If Windows halts with a blue screen, or reboots repeatedly when you restart it after enabling Hardware DEP (or after updating a device driver when Hardware DEP is enabled), one of your device drivers is executing code from "No Execute" memory and terminating. Use one of the following methods to disable DEP. First, try to boot Windows in Safe mode:
If Windows won't even boot in Safe mode, you'll need to take the more drastic step of manually editing the boot.ini file on the hard drive that contains Windows. To do this, follow these steps:
When Windows boots successfully, log on as a Computer Administrator and check the Event Log for an indication of which driver failed during startup. Update it or roll it back before enabling hardware DEP again. Setting Environment VariablesEnvironment variables are used by Windows to communicate the locations of certain folders to application programs. Environment variables are set through the System Properties dialog, but the process can be somewhat tricky, especially for the PATH variable.
System Startup Options and Crash RecoveryThe Startup and Recovery Options dialog lets you specify what operating system choices are available when your computer boots, and what action Windows should take when Windows itself crashes and cannot continue. To set these options, right-click My Computer and select Properties to open the System Properties dialog. Select the Advanced tab, and click the Settings button under Startup and Recovery. If Windows crashes due to a bad device driver, hardware failure, or software error in an internal part of Windows itself, it will halt without performing a proper shutdown. It will usually display the now infamous Blue Screen of Death, which displays code numbers indicating the type of failure detected. What happens next depends on the options selected in the System Failure section of the Startup and Recovery dialog, which you can see in Figure 6.9. Figure 6.9. The Startup and Recovery Options dialog lets you specify boot crash restart behavior. By default all three options are checked:
I recommend that for a server or other computer that must run unsupervised all of the time, you check Automatically Restart, but for all other uses, uncheck Automatically Restart. Otherwise, after a crash, you will likely never get to see the information displayed on the blue screen, and if Windows is crashing before you have a chance to log on, you'll only be able to watch it boot up, crash, reboot, crash, over and over. Note If Windows does crash and restart in endless loop, try pressing F8 as soon as the reboot starts, and try to boot in Safe mode. If this works, go into the Startup and Recovery dialog and uncheck Automatically Restart. Then restart Windows, and you should be able to see what the blue screen says. If Safe mode doesn't work, remove the disk drive from the computer, install it in another computer running Windows XP, and use the Registry Editor to mount the hive file \windows\system32\config\system on the crashed computer's hard drive (see "Editing a Hive File" later in this chapter for instructions). Find key SYSTEM\Select in the mounted hive. Locate value Current and note the number. Open key System\ControlSet00 n , replacing n with the number you saw in value Current . Locate key Control\CrashControl . Edit value AutoReboot and change its value to 0. Shut down the computer, remove the drive, reinstall it in the original computer, and power it up. You should now be able to see what the blue screen says. If you don't have another computer you can use for this, you can add another hard drive to your original computer, install Windows on that drive, and then use this procedure to edit the Registry of the original drive. The Write Debugging Information option can make Windows store a copy of the contents of memory in a disk file after a crash ( assuming that the disk hardware and file system drivers are still operative ). I recommend that you set this option to (none) unless requested to change it by a tech support person, or unless you are a device driver developer and need to use debugging tools to analyze the crash dumps. Saving crash dumps takes time and disk space and a Complete Memory Dump can take a very long time. Tip Chapter 12 has more information on working through Blue Screen of Death issues. Error ReportingWindows has an application error reporting feature that collects information about the circumstances of application failures and Windows crashes and sends them back to Microsoft headquarters over your Internet connection. The purpose is to gather statistics about the types of crashes that occur, and enough information to identify what part of the program had the problem. It's a voluntary program and won't benefit you directly (that is, nobody from Microsoft is going to call you to ask whether they can come right over to fix the buggy application), but the idea is that over time, statistical fingers will point toward the most error-prone programs, and with the necessary repairs , this will lead to improvements in future releases and service packs . For the most part it makes sense to let Error Reporting send Microsoft reports about failures in Windows itself and in Microsoft applications. Vendors of big-name applications probably purchase crash report information from Microsoft as well, so it's probably worth reporting other commercial applications. It doesn't make sense to report errors in applications you develop yourself or those from your own company, so you can either elect not to send them when an error box pops up, or you can tell Windows not to even offer to report these applications. To change the Error Reporting settings, right-click My Computer and select Properties to open the System Properties dialog. Select the Advanced tab, and click the Error Reporting button at the bottom. The configuration dialog is shown at the left in Figure 6.10. Here you can disable error reporting entirely, or enable it for Windows itself, Application Programs, or both. For more detailed control over which programs are reported , click Choose Programs to get the dialog at the right side of Figure 6.10. Figure 6.10. You can control which programs' crashes get reported to Microsoft.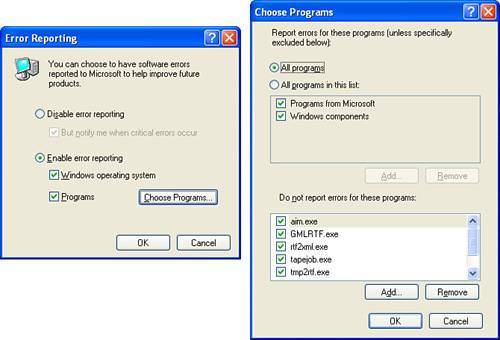 In the Choose Programs dialog you can select All Programs to report everything, All Programs in this list to report only Microsoft products or selected programs of your own; click the Add button and locate the .EXE files of any applications you want to include by name. You can also exclude specific programs using the list at the bottom of the dialog. Click Add to locate specific programs. Note When programs are listed for inclusion or exclusion, only the filename itself is recorded, not the full path. For example, if program name AIM95.EXE is listed, any program file named AIM95.EXE will be included or excluded no matter what folder it resides in. When an error report is sent, it includes the name of the application that crashed, and a minimal amount of data copied from the memory stack. This stack data could conceivably contain a tiny bit of confidential information. It's very unlikely, but if you're seriously concerned about this, you can tell Windows never to send reports. Configuring Automatic UpdatesAutomatic Updates is a mechanism with an awkwardly plural-sounding name by which Microsoft or corporate network managers distribute critical security updates to Windows users. Fixes sent by this means are considered so important for adequate security in the hostile Internet environment that Microsoft prefers that you configure it to download and install the updates, and if necessary even restart your computer without your being aware of it. There are four levels of Automatic Updates protection to which you can subscribe:
In most cases the Automatic method is best, for as long as your computer is turned on and has frequent Internet access, you will get these critical security fixes within hours or days of their release. The Download Updates option is recommended only if your computer is running important services and cannot be allowed to shut itself down for a restart without your consent and supervision, and you will be sure to log on as a Computer Administrator frequently so that you see the update notification; or, your computer is not connected to the Internet so is not vulnerable to the attacks that these fixes are designed to ward off. To modify the Automatic Updates settings, right-click My Computer and select Properties to open the System Properties dialog. Select the Automatic Updates tab, shown in Figure 6.11, and make the appropriate selection. Click OK to save the change. Figure 6.11. Critical security updates can be downloaded and installed automatically. It is quite important that the vast majority of Windows computers do use Automatic Updates so that in the future there will not be large numbers of unprotected , vulnerable computers for software viruses and worms to prey upon. Keeping the number of vulnerable systems under a certain "critical mass" will help minimize the number of virus storms that occur. Managing Startup ProgramsBesides ensuring that your computer has adequate memory, one of the next best ways to improve your subjective experience of Windows' speed is to make the logon process faster. The logon process can be greatly slowed by large numbers of programs that are launched automatically upon logon; the desktop and Start menu don't respond until all of the login programs have been activated. Keeping the list of startup programs short is a constant struggle, however. To hide the fact that many common programs are poorly written and bloated in size, software vendors have taken to stealthily having Windows start them up when you log on, where they remain hidden. If you later launch the application, its window pops right up, because it was actually already running in the background. The software vendors fool you into thinking that its product is fast, and that it's the Windows logon process that is slow. What's even worse , because you have to wait for their clunky software to start up every time you log on , even if you rarely actually use the application, over time they waste hours of your time to make their program start up 10 or 20 seconds faster. And, like virus authors, they usually have their software rigged to keep adding itself back as a startup program even after you've told it not to, especially after software updates. It's shameful, and what's amazing is that the vendors that practice this include large companies like Apple (Quick Time Player and iTunes), Microsoft (Windows Messenger), and Real Audio (Real Player). So, to avoid ongoing theft of your time, you need to know how startup programs are run, how to find them, and how to manage them. There are several places to specify programs that are to be run upon logon:
You can manually scan through all of these locations using Windows Explorer and the Registry Editor, or you can use the msconfig tool described in the next section. In some cases the program being run will be obvious but in other cases you will need to do some research to determine what the startup program is. I've found that a Google search on the name of the .EXE file (for example, something like ssmmgr.exe ) will usually lead me to a clue, although there are now dozens of fairly useless websites that simply contain pages for all known programs, with advertising and links to very dubious "antispyware" products. Another good site to check out is www.sysinfo.org/startuplist.php. There you can search a database of known good and bad programs. Some programs definitely should be run at startup. These include special purpose printer monitors, certain backup applications, antivirus and antispyware user interfaces, PDA synchronizers, and such programs. Even programs like Apple's Quicktime player startup program qttask.exe might be worth allowing to remain active as startup programs if you use these applications during nearly every logon session. Some programs can be cajoled into at least temporarily removing themselves as startup programs. QuickTime Player, for example, has a Preferences setting under its Browser Plug-In category called "Quick Time System Tray Icon." Unchecking this removes the qttask.exe startup program for a while, usually until the next update to QuickTime Player. You should still check the Run Registry entries after doing this, as some programs still leave a startup entry in place in order to check with the manufacturer for software updates; if no updates are found, the program quits without creating a System Tray icon. But this stealth tactic takes up a significant amount of your time every time you log on , so if you find that a program keeps its Run startup entry after you've disabled its "quick start" feature, delete the Run enTRy (and send a complaint to the software vendor). If you decide to manually eliminate a startup program, it can't hurt to make a note of the corresponding entry before you delete it, in case you want to manually restore it later. Deleting startup programs requires deleting shortcuts from the Startup folder (or moving them out of the Startup folder), or deleting specific Registry values using the Registry editor. (Editing the Registry is discussed later in this chapter.) msconfigTo quickly see what programs are run when you log on and to test what happens without them, use msconfig, a little-known system configuration utility provided with some versions of Windows; I'll describe the XP version here. To start msconfig, log on as a Computer Administrator, click Start, Run, and then enter msconfig (see Figure 6.12). To run it from the command line, type start msconfig . If you are not currently logged on as a Computer Administrator, open Windows Explorer and browse to \Windows\PCHEALTH\Binaries . Right-click msconfig.exe and enter Administrator credentials. Figure 6.12. msconfig lets you test Windows with and without startup programs.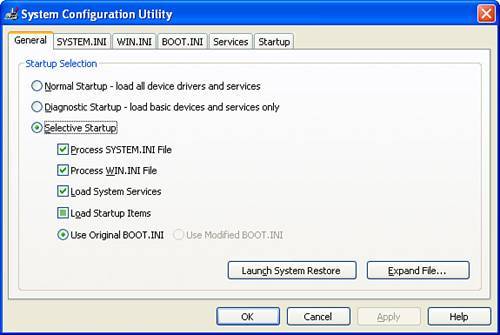 The program's main window is shown here. On the General tab, you can select what sets of programs Windows starts up at boot time and when you log on:
The Diagnostic Startup mode loads an absolute minimum number of drivers and services. Selective Startup lets you individually control which programs and Services are run at startup and logon. Individual Services and startup programs can be disabled using check boxes on the other five tabs. For a minimal startup that preserves the ability to perform maintenance, Microsoft recommends that you do not disable the following services:
msconfig does not permanently disable services or delete entries that initiate startup programs. It simply inhibits them temporarily, and in fact when you log on while items are disabled, you will see a dialog box warning you of this. msconfig is meant to be used to identify which services or startup programs are causing specific problems by process of elimination , so that you can then disable or delete the service or program by the usual means, and use msconfig to restore "normal startup" operation. Antispyware and Antivirus ProgramsAs I discuss in more detail in Chapter 8, "Protecting and Securing Windows," if your computer is infected with spyware or viruses, you will likely not be able to remove their associated startup programs nor their executable files for more than a few seconds at a time. They're devious . Use a good antispyware or antivirus program to clean and protect your computer. Be very careful when researching antispyware and antivirus programs on the Internet, however. The Web is filled with bogus advertisements and "reviews" for products that actually install spyware and viruses on your computer. Remember that no reputable software vendor would ever advertise with a pop-up ad, an offer to scan your computer for free over the Internet, or an ad that looks like a Windows error dialog box saying "Your computer is unprotected!" Tip If you do want to have a go at removing spyware manually, boot Windows in Safe mode with Command Prompt; this prevents all Startup programs from running, even the desktop GUI, so you'll have a better chance of deleting the executables and the startup entries. Also, many spyware programs deliberately attack any setup programs they believe to be antispyware installers . If your antispyware program's installer hangs up or crashes, reboot in Safe mode and try again. Most viruses and spyware programs use several different means to get themselves running when you log on, so, if you find an entry that's starting a dubious program, don't just delete that one entry and assume the problem is fixed. Internet ExplorerInternet Explorer (IE) is a significant application and, assuming you don't use an alternative browser, you probably open it more than any other application on your computer. It has a little start-up system of its own that you can tune to minimize the time it takes for IE to open and become available. First off, Microsoft and nearly every computer manufacturer seem to think that it is their website that you want to visit every time you open a copy of IE, but they're wrong. You can control where IE goes when it opens. If you really do visit the same site nearly every time you open IE, then set that page to be your start page: visit the page, and then click Tools, Internet Options and under Home Page, click Use Current. If you're like me, though, and head off to visit all sorts of random pages, set IE to display a blank screen when it opens: Click Tools, Internet Options, Use Blank. This will save you a few seconds every time you open IE. Furthermore, if you type an invalid URL, you probably don't want to send the mistyped entry to Microsoft for their recommendation of what you ought to view. Although you're changing IE settings, select the Advanced tab, scroll down to Search from the Address bar, and select Do Not Search from the Address Bar. You may have to reset this option from time to time, as Microsoft occasionally changes it back to their preferred setting (little wonder , when you realize that they sell positioning on those helpful search results they offer you). Also, software vendors and ISPs seem very interested in installing add-on toolbars and "Browser helper" agents into IE, which you pay for with your time every time IE starts and has to load them. Click View, Toolbars and disable any toolbars you don't want or use. Click Tools, Manage Add-Ons to disable any browser plug-ins that you don't recognize, don't want, or don't use. |
EAN: 2147483647
Pages: 128
- Chapter V Consumer Complaint Behavior in the Online Environment
- Chapter VIII Personalization Systems and Their Deployment as Web Site Interface Design Decisions
- Chapter XIII Shopping Agent Web Sites: A Comparative Shopping Environment
- Chapter XVII Internet Markets and E-Loyalty
- Chapter XVIII Web Systems Design, Litigation, and Online Consumer Behavior