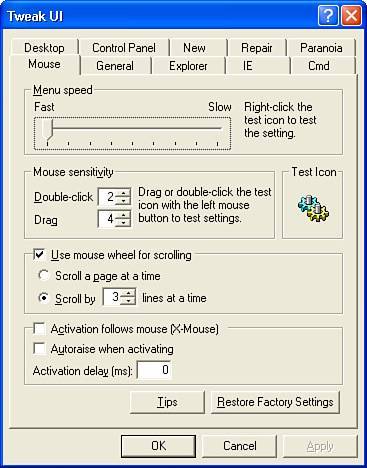TweakUI
| TweakUI is a program that you can download for free from Microsoft, and it's a veritable Swiss Army knife for Windows configuration. TweakUI lets you configure many Windows features that aren't adjustable from standard Windows dialogs or control panels. I'll give you a tour in this section, but I recommend that you download and install a copyyou may find that something I've passed over as uninteresting is just what you've been looking for. Obtaining and Installing TweakUITweakUI is available in two versions, one designed for Windows XP and Windows Server 2003, and another version that's designed for Windows 2000, Me, 98, and 95. They're installed and opened somewhat differently, so I'll cover both procedures here. TweakUI PowerToy for Windows XP and Windows Server 2003To obtain TweakUI for Windows XP Home Edition, Professional, Media Center Edition, and Tablet Edition, as well as Windows Server 2003, visit www.microsoft.com and search for "Powertoys for Windows XP". That should lead you to a page from which you can download the TweakUI PowerToy. To obtain and install it, follow these steps:
The program will be installed in your Start menu under Start, All Programs, Powertoys for Windows XP, TweakUI for Windows XP. I'll delve into its use shortly, after discussing TweakUI for older versions of Windows. TweakUI Control Panel for Windows 2000, Me, and 9xThe XP version of TweakUI can't be used on earlier versions of Windows. But, you can use the earlier version of TweakUI written for Windows 2000, Me, 98, and 95. To get it, visit www.microsoft.com and search for "tweakui windows 2000". Look for the entry for Tweak UI 1.33. (It's possible that a newer version will become available, but I doubt it; the last update was in 2002.) To obtain and install it, follow these steps:
Now, you should find the TweakUI icon in your control panel. The tool (shown in Figure 6.13) looks somewhat different than the Windows XP version, but the categories and settings are similar. I won't cover this version of TweakUI in this chapter, but you can quickly view its various tabs to see what it can do. Figure 6.13. Tweak UI for Windows 2000, Me, and 98. TweakUI Categories and AdjustmentsTo run TweakUI for Windows XP, click Start, All Programs, Powertoys for Windows XP, TweakUI for Windows XP. Figure 6.14 shows the TweakUI window with all the option subcategories in the left pane opened up for easier viewing. Table 6.2 lists the categories of adjustments TweakUI can make, with a brief description of the items available in each category. Figure 6.14. TweakUI PowerToy for Windows XP and Windows Server 2003.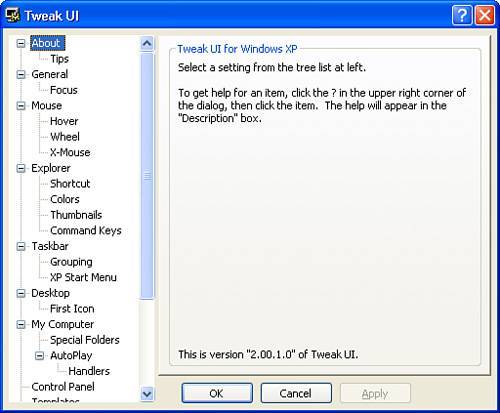 Table 6.2. Adjustments Available via TweakUI
To view the various categories, click on the category name in the tree-view list in the left-hand pane. Several adjustable items are shown in the right-hand pane. For each item, you can see a fairly detailed description by clicking on the name of the item as opposed to its check box, although in a few cases this also toggles the check box. Where there are several categories of options, you can also click the ? button at the upper-right corner of the window, and then click the item's name. (If the Description text doesn't change, the same description applies to all the displayed items.) Using TweakUI to...As you can see in Table 6.2, there are quite a few adjustments you can make with TweakUI. Here are a few that I find interesting, keeping in mind my earlier comments about the trade-off between making Windows easier to use versus the irritation of finding that everyone's computer behaves differently. Speed Up XP's MenusAlthough XP's fading menus are nice, and perhaps easier on the eyes than the older instant-pop-up kind, I don't like waiting for them, and on some computers, they're too slow and jerky. You can eliminate all fades and UI animation from TweakUI's General page by unchecking Enable Combo Box Animation, Enable List Box Animation, Enable Menu Animation, Enable Menu Fading, and Enable Tooltip Fade. Leave Window Animation (that swoopy thing windows do when you minimize and reopen them) checked; it's too helpful to disable. Set Mouse SensitivityOn the Mouse and Mouse, Hover pages, I personally like to set the double-click speed as fast as possible, and keep the hover time low (about 10ms). If you have mobility limitations, you can increase the double-click time to give you more time between clicks. If you have difficulty keeping the mouse still, increase the hover sensitivity and hover time. Set Scroll Wheel SensitivityYou can modify the sensitivity of your mouse's scroll wheel, should it have one, on the General, Mouse page. If you often have to scroll through very long documents, you can make the scroll wheel scroll by whole pages rather than by lines. Hide or Show Desktop IconsYou can use the standard desktop Display Properties dialog to hide or show icons for My Computer, My Documents, and so on, but TweakUI can also make the Recycle Bin disappear. I prefer to have a completely clean desktop and hide Recycle Bin, because I always press the Del key to delete files anyway. This is a per-user setting. Hide or Show Document TemplatesDocument templates come into play when you right-click the desktop or a folder and select New. You can make this context menu more friendly by unchecking the document types you know you'll never use. You can also add new types, if you want. Just create an empty document (or song or drawing or whatever) using the desired application, and click Create in TweakUI to locate the empty file. Perform Instant Searches from Internet ExplorerYou can add a special form of shortcut to Internet Explorer that lets you perform searches from the Address bar. For instance, I defined "gg" as a shortcut for Google searches, so I can type gg Windows XP tweakui in the Address field to perform a Google search for the words Windows XP tweakui . To define a prefix, open TweakUI, select Internet Explorer, and Search in TweakUI, and click Create. Enter a desired prefix and the query URL with %s in place of the search words, and click OK to save. The next time you start Internet Explorer, the prefix will be available. Here are some ways you can use this feature:
To design your own prefix URL, perform a search, take the URL from the results page, and replace the query words you had typed in with %s . This search method only works with websites that transmit the query string in the URL; not all of them do. Enable Filename and Directory CompletionIf you use the command prompt a lot, you can save a lot of typing if you take advantage of Filename and Directory completion. When you're entering a command line, by default, if you press the Tab key, Windows will take whatever you've typed so far and perform a directory search to see whether any file or folder names match. If one or more does, Windows finishes typing it for you; successive Tabs scroll through other matching files. You can designate a separate key to be used only to match folder names using TweakUI's Command Prompt page. I use Ctrl+D. Most Windows settings (and in fact, all of the settings made by TweakUI) are controlled by entries in the Windows Registry, and you may run into articles on various websites that tell you how to adjust many of the same settings by editing the Registry. It's neither necessary nor advisable to do so when a nifty, comprehensive graphical tool like TweakUI can do the job. However, there may on rare occasion be times when you need to make Registry changes directly. The next section covers this process. Other Useful PowerToysBesides the TweakUI PowerToy, you may want to download and install some or all of the others. I've found several of them to be very helpful:
Microsoft has an additional tweaking tool for Windows XP Media Center Edition 2005 and later called TweakMCE. You can get it by searching www.microsoft.com for "Tweak MCE." It lets you alter remote control settings, skip and replay times, user interface options, and more. It also lets you adjust MCE for plasma and LCD displays. |
EAN: 2147483647
Pages: 128