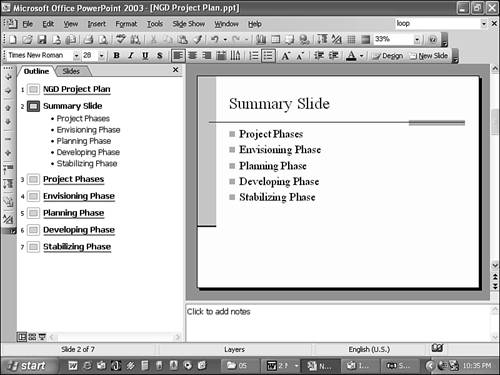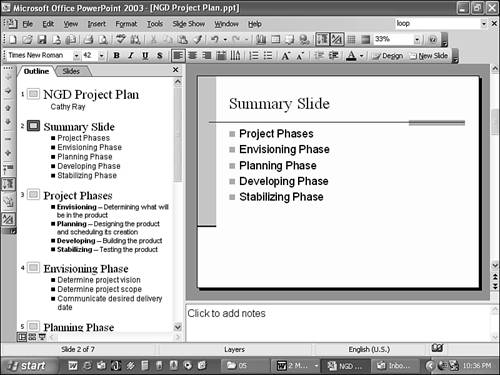Using the Outlining Toolbar
| You can use the Outlining toolbar to help organize and rearrange your slides on the Outline tab. To display the toolbar, choose View, Toolbars, Outlining. It appears vertically on the left side of the Outline tab. Table 5.1 lists the buttons on this toolbar. Table 5.1. Outlining Toolbar Buttons
NOTE You can move the Outlining toolbar to another location on the screen by dragging the move handle (above the Promote button) to another location. Promoting and Demoting Outline PointsYou can demote outline headings and promote and demote subheadings to reorganize and rearrange your presentation. Promoting a first level subheading makes it a heading (slide title) in a new slide. Promoting a secondary-level subheading (such as indented text or lower-level bullet) moves it up to the next level. Conversely, promoting indented text outdents it. Figure 5.2. Promoting the list item moves it up one level but doesn't change its location. If you promote a first-level bullet, it becomes a slide title, and PowerPoint inserts a new slide into the presentation. TIP You can also demote an item by selecting it and pressing the Tab key.
Moving Outline Points Up and Down Figure 5.3. Moving an item up the outline. TIP Use Slide Sorter view to view your actual slides as you rearrange them. Collapsing and Expanding Outline PointsTo make it easier to read a long outline, you can collapse and expand slides and their body text. Figure 5.4. Collapsing a slide hides its body text. Figure 5.5. Collapsing an entire presentation creates a presentation outline summary. TIP If you want to collapse and expand more than one slide, but not all slides, press Shift, choose the consecutive slides, and then click the Collapse or Expand button. The slides you select must be consecutive. Collapsing and expanding your outline make it easier to print as well. You can print an entire outline in detail, only certain sections in detail, or only a collapsed summary outline. Creating a Summary SlideYou can create a slide that summarizes the slide titles for all or selected slides in your presentation. You can then use that slide to introduce your presentation, to highlight the areas you're going to discuss, or to close your presentation by reviewing it. To create a summary slide, first select all the slides you want to include in the summary. NOTE From the Outline tab in Normal view, you must choose either all slides or a series of consecutive slides. If you want to create a summary slide from non-consecutive slides, switch to Slide Sorter view first. Usually it's easier to select slides if you collapse all the headings by clicking the Collapse All button on the Outlining toolbar. TIP You can easily select all slides in the presentation by selecting the first slide and dragging the mouse down to the last slide or by pressing Ctrl+A. Figure 5.6. Create a summary slide to introduce or close your presentation. Showing Slide Formatting Figure 5.7. This outline displays text formatting. Each item's specific font and attributes ”such as size, bolding, italics, underlining, and shadow ”now appear in the Outline tab. The text's color is always black, though, regardless of its actual color . |
EAN: 2147483647
Pages: 261
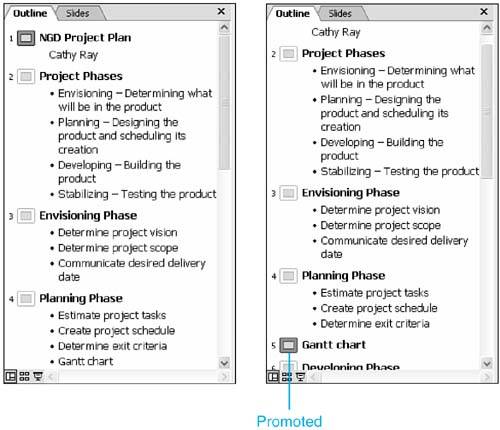
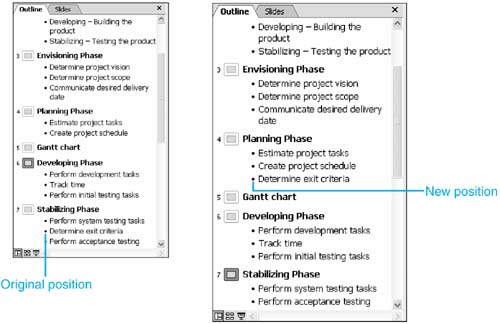
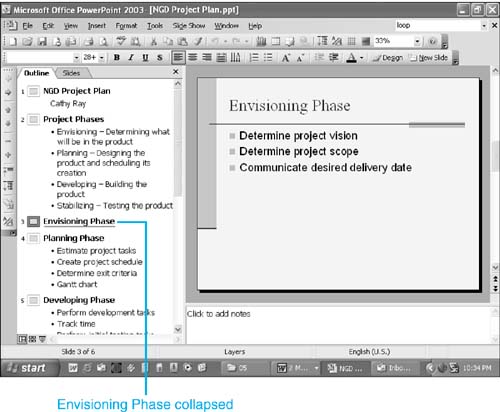
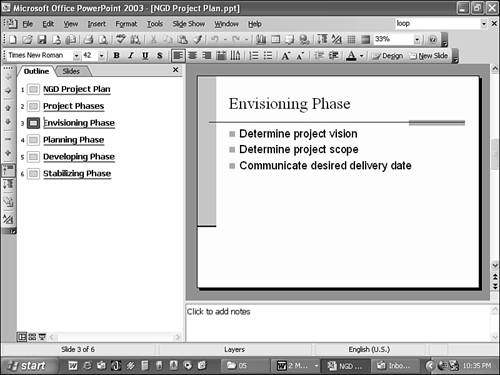
 To learn how to print outlines,
To learn how to print outlines,