Planning Printer Deployment
Your company probably already has printers deployed, and hopefully you also have naming conventions and guidelines for putting new printers in place. Even so, you should still review this section—especially if you plan to use the new printer location feature of Windows 2000 and Active Directory, discussed later in this chapter. This feature allows users to more easily locate nearby printers that have the features they need. This section covers establishing naming conventions for your printers, creating location-naming conventions for use with and without Active Directory, and choosing printers and sizing print servers to meet your network's needs.
Establishing Printer Naming Conventions
Effective printer naming methods convey as much relevant information about the printers as possible while keeping the name user friendly and compatible with all relevant clients.

PLANNING
Like planning your network namespace, planning the naming convention you use for your printers is important for maintaining a logical and user-friendly computing environment. For an enterprise, be sure to get management support for the convention. You want to establish a naming scheme that's actually enforceable in your company.
On Windows-based machines, you work with two names: the printer name and the share name. A printer name is the name given to a printer at the time of installation, and it can be any length up to 220 characters. A share name is the name given to the printer for use on your network, and it can be up to 80 characters long—although it's usually kept to 8 characters or fewer for compatibility with MS-DOS and Windows 3.x-based clients. Printer names show up on the print server and in the comments field when Windows clients browse for a printer. The share name is the name that all clients see when they browse for a printer, use the Add Printer Wizard, or use the Net Use command.

CAUTION
Some legacy applications experience problems with printers whose fully qualified printer name (the computer name and printer share name combined) exceeds 31 characters. This problem can also occur with printers whose names are shorter than 31 characters if the default printer's name exceeds 31 characters. In addition, MS-DOS clients can't access printers with share names longer than 8 characters followed by a 3-character extension.
Usually the printer name used is the actual name of the printer followed by a number if multiple identical printers exist in the same location. Some companies might want to include the location of the printer in the printer name also, so an HP LaserJet 8100 laser printer might be named HP LaserJet 8100 -1 or HP LaserJet 8100 Floor 10-1.
The share name needs to be more terse and is often a generic reference to the printer's capabilities. For example, the HP LaserJet 8100 printer just mentioned might use HPLaser1 as its share name. Or if you had a color laser printer, you might use ClrLaser as a share name. You can optionally use a three-letter extension on the share name and still maintain compatibility with MS-DOS clients—some companies use the extension to denote the number of the printer or to refer to its capabilities.

TIP
Avoid using spaces or other special characters in share names unless you maintain an all-Windows 2000 network. Otherwise, some clients, such as UNIX and MS-DOS, won't be able to recognize the names.
Creating Location-Naming Conventions
When you use Windows 2000's Active Directory to store printer information, users can browse or search for printers based on the criteria they want, including printer features and location. In smaller organizations, users can search for printers without using printer location tracking. However, if printer location tracking is to be enabled, the location name becomes more important than the printer name.
Location names are similar in form to domain names and are written in the form name/name/name/name. They start with the most general location name and become progressively more specific. For example, a multinational corporation might have the location name structure shown in Figure 8-2.
The Seattle location, for example, could be written NorthAmerica/USA/Seattle. Each part name can be a maximum of 32 characters and can contain any characters except the forward slash (/), which is reserved for use as a delimiter. The entire location name must be no longer than 260 characters, with a maximum of 256 levels (which, for your sake, we really hope is enough!).
If you're not using Active Directory to store your printer information, you can still include location information with printers, although this approach has some limitations. To enter location information, type the location name on the General tab of the printer's Properties window. When you do this, be careful and consistent with your location names. Make sure that all administrators use the same name for a particular location, and keep the names short and easy to remember: users need to know the exact location names when they search for printers if Active Directory's location-browsing capabilities are unavailable. For more on printer location tracking, see "Using Printer Location Tracking" later in this chapter.
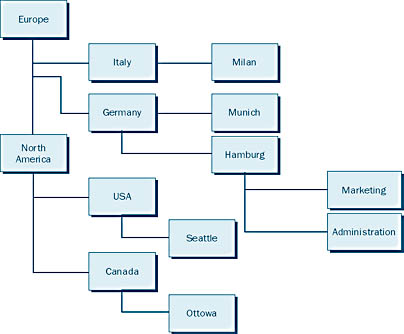
Figure 8-2. A sample location name structure.
Choosing Printers and Print Servers
Deploying the right printers and print servers for your company is an important task. While making specific hardware recommendations is impractical, we can give you some advice about how to approach the issue. Even if you already have your network constructed, these tips apply any time you want to add a printer, add a print server, or evaluate how well your current deployment is serving your needs.
Guidelines for Choosing Printers
Before deploying printers for your network, make sure that the printers adequately meet your users' requirements. To begin this process, first determine what kinds of printing services each group of users needs, by considering such factors as print volume, graphics requirements, and features.
Some user populations will require printer features such as collating, double-sided printing, envelope feeders, or large-format printing. Try to match the printer's duty cycle (how many pages the printer is designed to print per month) to the expected print volume. When a printer's duty cycle is consistently exceeded, you risk increased maintenance costs and repairs.
If you have a group of users in relatively close proximity, you can place heavy-duty laser printers in a centralized location for all users. This approach is usually more cost-effective than trying to deploy multiple, lower-cost laser or inkjet printers. It also increases the number of features available to users and simplifies administration and maintenance chores. Even if users are scattered and have a range of needs, using a few high-volume printers is more practical than placing a cheap inkjet on every other user's desk.

TIP
In the long term, laser printers are almost always less expensive for black-and-white printing than even the most cost-effective inkjet alternative. This is now usually the case for color printing also. Although inkjet printers are often better suited for printing photos, be aware of their slower speeds and higher consumables costs.
After determining the type of printers you need, check the Windows 2000 Hardware Compatibility List to ascertain if the printer is supported. Some newer printers might not be listed, so check whether the manufacturer provides Windows 2000 drivers and is in the process of getting the printer certified. If you already have a service contract for a particular manufacturer's printers, you'll probably want to stick to that brand to reduce maintenance headaches. And finally, determine the type of printer interface to use. You'll probably want to get printers with network interfaces built in. To directly connect the printers to a print server, consider printers with USB or IEEE 1394 (Firewire or iLink) interfaces for faster print speeds and easier configuration.

PLANNING
Try to keep your printers on the same network segment as the users of the printer if you expect a high print volume. This approach minimizes the impact to users on other parts of your network. In any case, try to minimize the number of network hops a print job needs to take to get from a user to their default printer.
Guidelines for Choosing Print Servers
Sizing a print server is much like determining the requirements of any other type of server. Collect information and monitor any existing solutions to see where your bottlenecks are, deploy your server, and then monitor and tune the server to make sure that it is achieving your performance requirements.
Unless you need to support a large volume of printing or extremely large or complex documents, print servers generally don't need expensive hardware. Often, computers that have become too slow for their original tasks will do admirably.
A print server must have enough disk space to hold all print jobs while they wait in the printer queue. The amount of space required depends both on the size of the print jobs and on how long the print queue will get. For best performance, use a fast, dedicated drive just for the print spool folder, and don't place any system files—especially the swap file—on this drive. Windows 2000 gives file sharing a higher priority than printer sharing, so if you're using your print server for both services, printing might be slowed somewhat to prevent any file access performance hits.
![]()
REAL WORLD Preparing for Print Server Failure
Many companies will have a secondary print server in case the primary print server fails. When the primary print server fails, the administrator has three alternatives. One choice is to send out e-mail instructing users to choose ReserveServer2 for printing. This option is easiest for the administrator—but, inevitably, some users just can't manage the switch.A second option is for the administrator to switch the users from PrintServer1 to ReserveServer2, which normally has another function but can act as the print server in case the primary server fails. Although this switching process requires some effort by the administrator, it usually takes less time than repairing the primary print server. More importantly, users will be able to print unimpeded while the primary print server is being fixed. (The two network events that you interrupt at your peril are printing and e-mail. When either one isn't working, the complaints are immediate and high volume.)
A third method is the most transparent to the users and works because a print server—in fact, any server—can have more than one name. If your normal PrintServer1 goes off line, you can go to ReserveServer2 and add an alias (PrintServer1); from the point of view of the users and the network, this printer then becomes PrintServer1, and work continues uninterrupted. To give a server a secondary name, you'll need to modify the registry. Go to the registry key HKEY_LOCAL_MACHINE\System\CurrentControlSet\Services\LanmanServer\Parameters and add the value OptionalNames REG_SZ String: [Alias]. (Replace Alias with the server name.)
You'll need to reboot the server to see the change. All the usual warnings apply about not modifying the registry unless you have a saved copy. Also, if you're using WINS, you'll have to add a static IP address for the duration, or WINS won't be able to find the server. When you're ready to bring the original Print Server1 back on line, remove the alias. To monitor the performance of print servers to determine whether they are performing optimally, select the Performance snap-in from the Administrative Tools folder and add counters from the new Print Queue object under the Performance category.
EAN: 2147483647
Pages: 366