Managing E-Mail Delivery
|
| < Day Day Up > |
|
The Advanced Management section of the Server Management console allows you to manage a number of Exchange Server features that affect the delivery and sending of e-mail. You can set default values for messages including the maximum size of individual messages, both sent and received, and the maximum number of individual recipients per message.
To set the message defaults, complete the following steps:
-
Select your Exchange server under the Advanced Management section of the Server Management console.
-
Double-click Global Settings in the details pane.
-
Right-click Message Delivery and select Properties to open the Message Delivery Properties dialog box.
-
Click the Defaults tab, shown in Figure 14-31. Set the maximum values for the size of incoming and outgoing messages, as well as the maximum number of recipients allowed for a message.
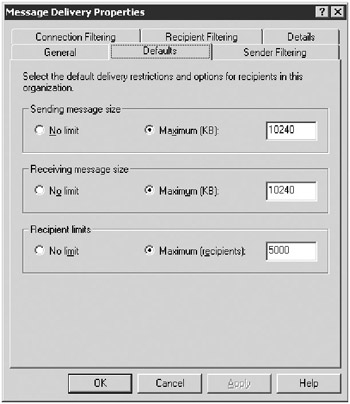
Figure 14-31: Managing message defaults and delivery options in the Message Delivery Properties dialog box. -
Click Apply or OK after you set the defaults.
Setting an Individual User’s Message Properties
Windows Small Business Server gives you the ability to override the default values for messaging to handle special users and circumstances. Avoid the temptation whenever possible, however, because the default values are quite generous and it’s much more work to try to manage multiple individual mailboxes. If the default values are inappropriate for many users, that’s a good indication that it’s time to change the defaults rather than override the values for many individual users.
To set message properties for users, complete the following steps:
-
Select Users from the Standard Management section of the Server Management console.
-
Double-click the user whose message limits you want to change; this opens the Properties dialog box for the user.
-
Click the Exchange General tab, shown in Figure 14-32.

Figure 14-32: The Exchange General tab for user Charlie. -
Click Delivery Restrictions to set the maximum sending and receiving message size for this user, as shown in Figure 14-33.
-
Make the changes to the delivery restrictions, and then click OK to return to the Exchange General tab.
-
Click Delivery Options to open the Delivery Options dialog box, shown in Figure 14-34.
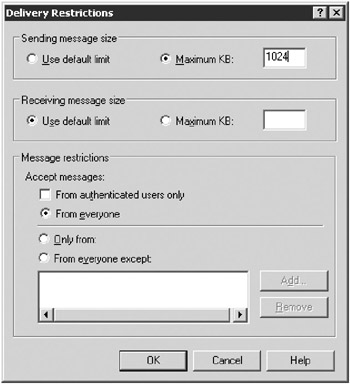
Figure 14-33: Setting user Charlie’s maximum message sending size to 1MB.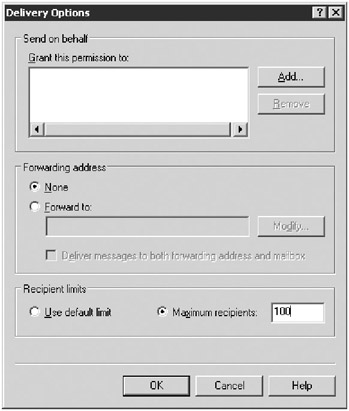
Figure 14-34: Setting the delivery options for an Exchange user. -
Click Maximum Recipients and type the maximum number of recipients the user can send a message to. Use this dialog box to set a Send On Behalf permission as well.
-
Click OK to return to the Exchange General tab.
-
Click Storage Limits to open the Storage Limits dialog box. Here you can set the user’s maximum mailbox size and the number of days a deleted message is retained.
SMTP Filtering
Exchange Server 2003 has a rich set of filtering options to let you control what e-mail you allow. You can’t stop all the spam sent to your organization with Exchange filtering, but you can definitely put a dent in it. Exchange Server supports three basic types of filtering:
-
Sender filtering Messages are blocked based on who the sender is.
-
Connection filtering Messages are blocked based on the connection they use.
-
Recipient filtering Messages are blocked based on whom they are sent to.
Sender Filtering
By default, no domains or senders are filtered. You can add individual senders or entire domains that will be blocked. You can also control how blocked messages are treated.
-
Select your Exchange server under the Advanced Management section of the Server Management console.
-
Double-click Global Settings in the details pane.
-
Right-click Message Delivery and select Properties to open the Message Delivery Properties dialog box. Click the Sender Filtering tab, as shown in Figure 14-35.
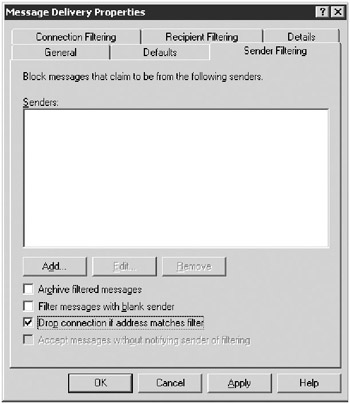
Figure 14-35: Automatically block messages from known bad senders. -
Click Add to open the Add Sender dialog box where you can type the sender’s e-mail address. You can use wildcards to block an entire domain, as shown in Figure 14-36. After typing the new address, click OK to return to the Sender Filtering tab.
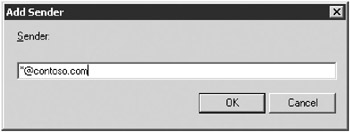
Figure 14-36: Blocking the entire contoso.com domain. -
Click Edit to modify a current blocked sender, or click Remove to remove the sender from the list.
-
Select the Archive Filtered Messages check box if you want to archive messages that you’ve blocked.
Caution If you archive filtered messages, there is no automatic process to clean up the archive, which can grow very large very quickly. Make sure that cleaning up this archive is part of your regular Exchange maintenance.
-
Select the Filter Messages With Blank Sender check box to disallow messages that have a blank From field.
-
Clear the Drop Connection If Address Matches Filter check box if you don’t want to automatically drop the SMTP connection when you recognize that a message should be blocked.
Tip The Drop Connection If Address Matches Filter check box is selected by default—and we think that’s a good thing.
-
Click Apply to apply your filters. You get the message shown in Figure 14-37, warning you that the filtering won’t actually happen until you enable it for specific SMTP virtual servers. Click OK, and then click the Connection Filtering tab to configure filtering by IP address and block list service providers.
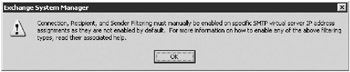
Figure 14-37: Warning indicating that filtering must be manually enabled.
Connection Filtering
By default, connection filtering is not configured. To configure blocking by block lists and by specific IP addresses, use connection filtering.
-
Make sure the Message Delivery Properties dialog box is open and click the Connection Filtering tab, as shown in Figure 14-38.
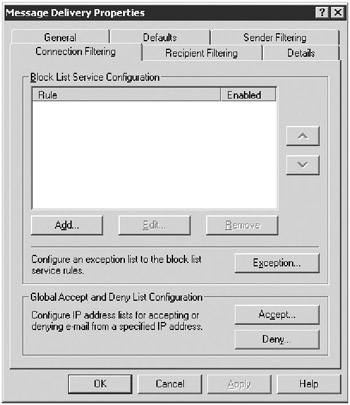
Figure 14-38: Connection filtering can include block lists and specific blocks of IP addresses. -
Click Add in the Block List Service Configuration box to add a new block list provider and configure the details for it.
-
After you add any block list providers you’re going to use, click Exception to add exceptions for recipients who shouldn’t be blocked regardless of what a block list says. Use this option to add addresses of any recipients who absolutely can’t have an important message blocked.
-
Click Accept to specify an IP address or range of addresses that Exchange will always accept e-mail from.
-
Click Deny to specify an IP address or range of addresses that Exchange will always reject e-mail from.
Block List Providers
Block lists are an attempt to provide a central resource that accurately identifies known spammers and the IP addresses they use. These lists include real-time block lists (RBLs) and open relay lists. There are both free and commercial lists, and they range from those that contain only verified, known spam sources to those that are quite aggressive at deciding who and what is spam. Which type of list you choose will have a lot to do with how tolerant you are of false positives. One list of block lists you can start with is http://www.email-policy.com/Spam-black-lists.htm. Another useful resource is a list of resources related to spam and block lists: http://dmoz.org/Computers/Internet/Abuse/Spam/Blacklists/.
A word of caution, however: using an RBL means that you are trusting someone else to make the decisions about what e-mail you will receive and what e-mail you will block. There are inherent problems with this approach, but it does make your decisions easier. If you do use an RBL, you should probably archive blocked messages to make sure you’re not inadvertently blocking something you really want. But then make sure you actually check your archive and clean it up regularly.
Recipient Filtering
Use recipient filtering to filter messages sent to addresses that you know are only spam catchers. These filters will not apply to authenticated users or internal Exchange servers, so they won’t interfere with any normal internal e-mail.
-
If you don’t have the Message Delivery Properties dialog open, open it, and click the Recipient Filtering tab as shown in Figure 14-39.
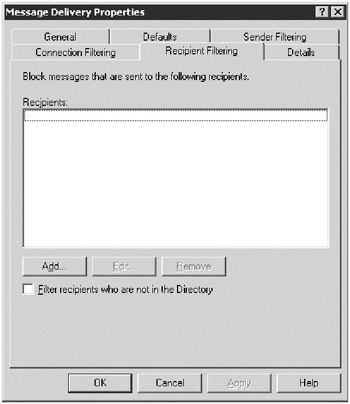
Figure 14-39: Using recipient filtering to catch e-mail sent to addresses that get only spam sent to them. -
Click Add to type a recipient e-mail address to block (you can use wildcards here), and click OK after you type it in.
-
Click Edit to modify a currently blocked recipient, or click Remove to remove the recipient from the list.
-
Select the check box to filter recipients who are not in Active Directory.
Security Alert Although it might seem like a good idea to filter out any e-mail sent to non-existent addresses in your domain, that filtering process is actually one way spammers can tell what is a valid address. So we think it’s probably not a good idea.
-
Click OK when you’re finished.
Managing Queues
Exchange Server uses queues to handle incoming and outgoing messages. Some of the things you can do with queues are:
-
View and monitor queues
-
Find messages that are in a queue
-
Shut down all outgoing queues immediately
Viewing and Monitoring Queues
To view the queues on your server, open the Server Management console, expand Advanced Management, expand your Exchange server, expand Servers, expand your server name, and then click Queues to open the Queue Viewer shown in Figure 14-40.
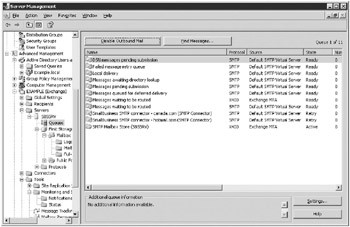
Figure 14-40: The Queue Viewer for Exchange Server.
From here you can see a number of queues, most of which you’ll never have to do anything with. But if you see a queue with a bunch of messages in it, chances are there’s a problem.
Finding the Messages In a Queue
If you have a queue with one or more messages in it, you can see what those messages are and take steps to either remove the messages or retry sending them once the reason they got stuck is resolved. Sometimes the problem is simply a bad message and the only resolution is to remove it. Or, if the message is generated by spam, it might be trying to reach a nonexistent domain or addressee within a domain. To find the messages in a queue:
-
Open the Queue Viewer as described in the preceding section, “Viewing and Monitoring Queues.”
-
Highlight the queue you want to view the messages in, as shown in Figure 14-41.
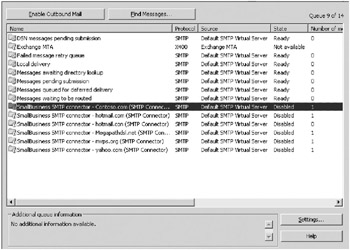
Figure 14-41: The Queue Viewer, with the SMTP connector to Contoso.com highlighted. -
Double-click the queue to open the Find Messages dialog box, as shown in Figure 14-42.
-
You can specify search parameters, or to search for all messages in the queue, leave the fields blank and click Find Now.
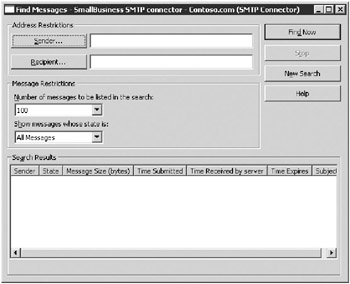
Figure 14-42: The Find Messages dialog box for an SMTP connector. -
When the search returns, double-click any of the messages to see the message properties, as shown in Figure 14-43.
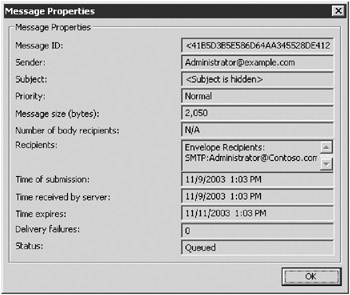
Figure 14-43: The message properties of a message in the Contoso.com SMTP connector queue. -
To freeze, unfreeze, or delete a message in the queue, highlight the message in the Search Results window and right-click it, as shown in Figure 14-44.
-
If you delete the message, you can choose whether to send the sender a non-delivery report (NDR).
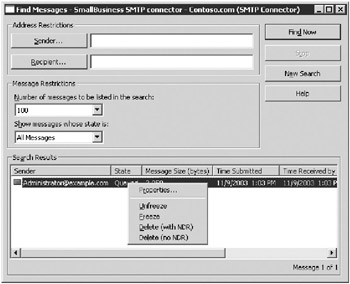
Figure 14-44: You can freeze, unfreeze, or delete a message, with or without a non-delivery report from the queue.
Shutting down All Outgoing Queues Immediately
If you have a virus loose on the network that is trying to send itself to every e-mail address it can find in one or more of your client address books, you have a problem! Long term, you need to get to the root of why and how the virus got loose on your network and take steps to make sure it can’t happen again. But first and foremost, you need to stop the spread outside your organization—now.
There are a number of ways to do that, up to and including pulling the power plug out of the back of your Windows Small Business Server machine, but that’s just a bit drastic. Probably the smartest and quickest way to make sure you don’t create more problems is to quickly pull the network plug that connects your network to the outside world if you have physical access to the server room. Once that is done, or if you don’t have quick and ready access to the server room when the problem is discovered, you can stop all outgoing e-mail in its tracks on the server itself, without interrupting any other functions on the server—including incoming e-mail—by shutting down all outbound e-mail queues. To shut down all outgoing queues:
-
Open the Queue Viewer as described in the section “Viewing and Monitoring Queues.”
-
Click Disable Outbound Mail.
ZAP! That’s it—the e-mail stops. Now you can deal with finding the virus, disabling and removing it, and removing the messages in the outbound queues that have the virus in them. Once you get all that sorted, and it’s safe to start sending mail, click Enable Outbound Mail, and the queues will start sending mail again.
|
| < Day Day Up > |
|
EAN: 2147483647
Pages: 224