Advanced E-Mail Configuration and Management
|
| < Day Day Up > |
|
There are a number of advanced e-mail configuration and management tasks available through the Server Management console. Click Advanced Management in the console tree, and then click Exchange Server in the details pane to open the Exchange Server console, which is shown in Figure 14-14.
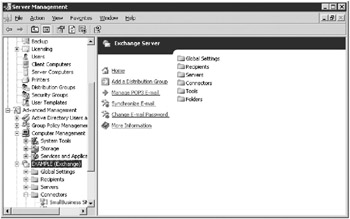
Figure 14-14: Exchange Server Advanced Management.
Changing E-Mail Password
If your e-mail is configured to use TURN After Authentication, to collect your e-mail, you must supply an account name and password to connect to the ISP’s e-mail server. When you initially configure your e-mail using the Configure E-Mail and Internet Connection Wizard, you supply this information, but if the data changes at any point in the future, you’ll need to change the account information used by Exchange to connect and collect e-mail.
To change this information, complete the following steps:
-
Select your Exchange server in the Advanced Management section of the Server Management console, as shown in Figure 14-14.
-
Click Change E-Mail Password in the details pane to open the Change E-Mail Password dialog box (Figure 14-15).
-
Edit the user name if necessary, and type the new password provided by your ISP. Retype the password and select or clear the Use Secure Sockets Layer (SSL) check box as required by your ISP.
-
Click OK to make the change, and click OK again to acknowledge the password was changed.
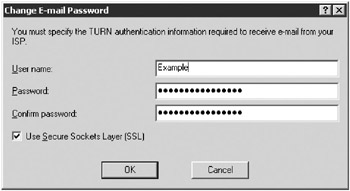
Figure 14-15: Changing the e-mail password for an Exchange server that uses TURN After Authentication.
Synchronize E-Mail
E-mail is normally delivered according to the schedule you established when you initially configured your Exchange server using the Configure E-Mail and Internet Connection Wizard. If your e-mail is delivered directly, without your ISP holding it for you, there’s no need to synchronize e-mail. If your ISP holds your mail until you request it either using ETRN or TURN After Authentication, your e-mail is delivered only as often as you scheduled it initially. You can initiate an asynchronous connection, however, at any time by clicking Synchronize E-Mail in Exchange Server Advanced Management, as shown in Figure 14-14. When you click Synchronize E-Mail, you get an informational message. Click OK. Exchange Server connects to your ISP and downloads any pending messages while uploading any outgoing messages in your outgoing e-mail queue.
Managing E-Mail Distribution Lists
Windows Small Business Server uses distribution groups to manage how e-mail is delivered to various groups of users in your organization. These distribution groups are different from the security groups used to control access to specific features or directories, though there is often significant overlap, obviously.
When you initially run the Configure E-Mail and Internet Connection Wizard, a distribution group is created that includes all users. The name of this group is based on your organization’s name (Example.com in our organization). Whenever a new user is created using one of the user templates, the user is automatically added to this distribution group. If you create a new user and do not use one of the default templates, make sure you include the user in this distribution group.
Creating a New Distribution Group (List)
Distribution groups, or distribution lists, as they are more commonly called when talking about e-mail, are a convenient mechanism for ensuring that e-mail gets consistently routed to the appropriate individuals without each user having to maintain his or her own individual list. You might have one list that goes to Finance, for example, that your sales people use to send in their expense reports. Rather than sending e-mail to a specific individual—who might be on vacation or no longer with the company—the user sends the e-mail to the list. The list ensures the e-mail gets routed as necessary, even when a key person is absent.
To create a new distribution list, complete the following steps:
-
Select your Exchange server in the Advanced Management section of the Server Management console.
-
Click Add A Distribution Group to open the Add Distribution Group Wizard.
-
Click Next to open the Distribution Group Information page, shown in Figure 14-16.
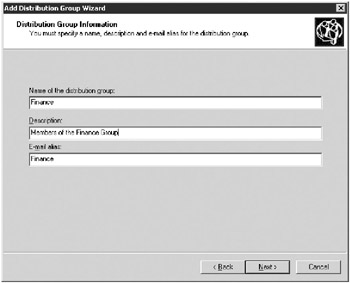
Figure 14-16: Specifying the information for a new distribution group. -
Type the name of the distribution group. An e-mail alias for the group is automatically created based on that name, although you can modify the alias as needed. Also type a description for the group.
-
Click Next to display the Group Membership page, shown in Figure 14-17.
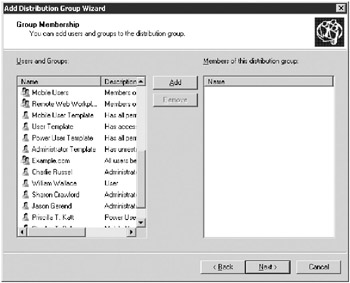
Figure 14-17: Add members to the new distribution group. -
Select users or other groups from the left pane and click Add to add them to the new distribution group.
-
Click Next to display the Group Manager page, shown in Figure 14-18. The user or security group specified here will have permission to modify the membership of the group, regardless of whether that user or security group has any other administrative rights.
Note The group manager for a distribution group must be a member of the distribution group.
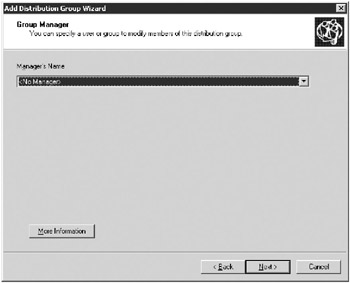
Figure 14-18: The Group Manager page of the Add Distribution Group Wizard. -
Click Next to display the Group Options page, shown in Figure 14-19.

Figure 14-19: Setting options for a new distribution group. -
Clear the appropriate check boxes if you do not want messages to this distribution group to be automatically archived in Public Folders, or if you want the group to be able to receive messages from the Internet.
-
Click Next to display the summary page, and then click Finish to create the distribution group.
Modifying a Distribution Group (List)
Inevitably, the membership of a distribution group changes over time. If you’ve assigned a group manager to the distribution group, that manager (along with Domain Admins) can modify the membership of the group, adding or removing members as needed using Microsoft Outlook.
| Note | Configuring Outlook to work with Exchange is discussed in Chapter 12, “Managing Computers on the Network.” |
Modifying Group Membership with Outlook 2003 To modify group membership, open Outlook 2003 on a client computer and complete the following steps:
-
If the distribution list isn’t in your Contacts folder, add it.
Note In Outlook, distribution groups are referred to as distribution lists.
-
Open your Contacts folder and select the distribution list you want to modify. Double-click the list to open the Distribution List dialog box, as shown in Figure 14-20.
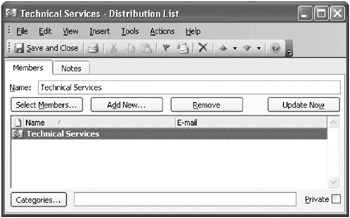
Figure 14-20: The Distribution List dialog box. -
Double-click the name of the distribution list to open the Properties dialog box, as shown in Figure 14-21.
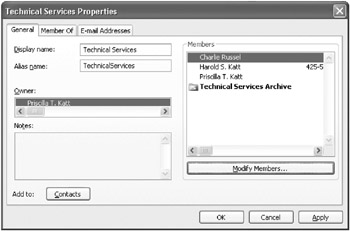
Figure 14-21: The properties of the Technical Services distribution list. -
Click Modify Members to open the Distribution List Membership dialog box, shown in Figure 14-22.
-
Click Add to add members or click Remove to remove members from the list. To see the properties of a current list member, highlight the member and click Properties. After you make the changes, click OK to return to the Properties dialog box, and click OK again to return to the Distribution List dialog box. Click Save and Close to save the changes and exit the dialog box.
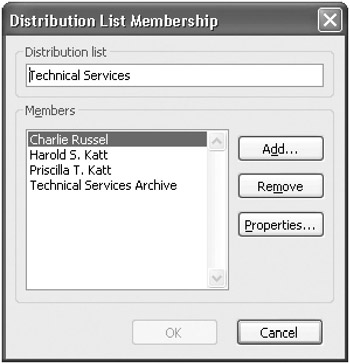
Figure 14-22: The Distribution List Membership dialog box lets you add or remove members from a distribution list.
Modifying Group Membership with the Server Management Console Administrators can modify group membership, change the group’s manager, and enable or disable group options using the Server Management console. To modify a distribution group using the Server Management console, complete the following steps:
-
Select Distribution Groups from the Standard Management section of the Server Management console, as shown in Figure 14-23.
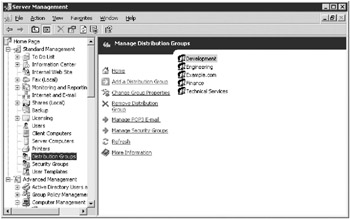
Figure 14-23: The Manage Distribution Groups pane of the Server Management console. -
Double-click the group you want to modify to open the Properties dialog box, as shown in Figure 14-24 for the Technical Services group.
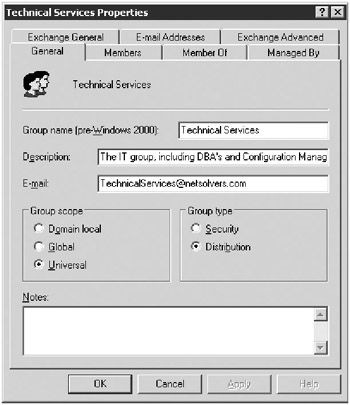
Figure 14-24: The Properties dialog box for the Technical Services distribution group. -
Modify the properties of the group as needed, and click OK when you’re finished.
Deleting A Distribution Group (List)
To remove a distribution group from Windows Small Business Server, select Distribution Groups from the Standard Management section of the Server Management console and highlight the group you want to remove. Click Remove Distribution Group. A confirmation dialog box appears, as shown in Figure 14-25. If you also want to remove the public folder associated with the distribution group, select the check box and click Yes. You get a confirmation message that the group was removed, along with its public folder archive, if specified.
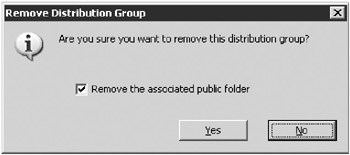
Figure 14-25: Deleting a distribution group, as well as its public folder archive.
Setting the Reply To Address
If you need to change the Reply To address on your outgoing e-mail, either for an individual user or for everyone, you can easily do it. You can also use this process to add e-mail domain addresses that Exchange Server will recognize as yours and accept e-mail for.
Changing the Reply To Address for All Users
To change the Reply To address for all users, complete the following steps:
-
Select your Exchange server in the Advanced Management section of the Server Management console.
-
Double-click Recipients, and then double-click Recipient Policies.
-
Double-click Default Policy to open up the Default Policy Properties dialog box. Click the E-Mail Addresses (Policy) tab, as shown in Figure 14-26.
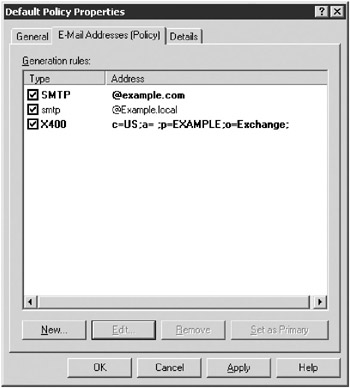
Figure 14-26: Default Policy controls the SMTP Reply To address for all users. -
To change the default SMTP Reply To address, highlight the current primary SMTP address. It is displayed in boldface (Figure 14-26). Click Edit and type the new domain address.
-
To add an additional SMTP address, click New.
-
Select SMTP as the address type for normal Internet e-mail addresses and click OK.
-
Type the new address you want to receive mail for in the form @domainname, as shown in Figure 14-27.
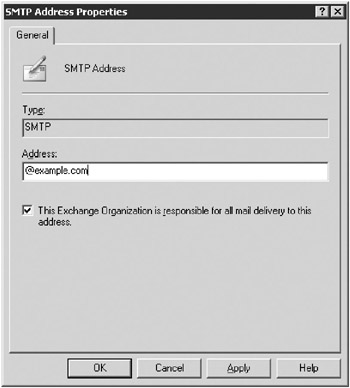
Figure 14-27: Adding a new SMTP address that Exchange will receive. -
Click OK to return to the Default Policy Properties dialog box. To enable the new SMTP address, select the SMTP check box.
-
To make an address the primary address and appear as the Reply To address in outgoing e-mail, highlight the address and click Set As Primary.
-
Click OK when you are finished making changes.
Changing the Reply To Address for a Specific User
To change the Reply To address for a specific user, complete the following steps:
-
Select Users from the Standard Management section of the Server Management console.
-
Double-click the user whose Reply To address you want to change; this opens the Properties dialog box for the user.
-
Click the E-Mail Addresses tab, shown in Figure 14-28.
-
Click New to add an additional address. To change an existing address, highlight it and click Edit.
-
If the address is new, highlight the SMTP Address type (or other type, as appropriate) in the New E-Mail Address dialog box, as shown in Figure 14-29. Click OK.
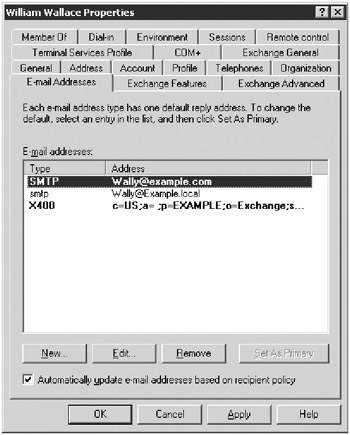
Figure 14-28: Changing the e-mail address of user William Wallace.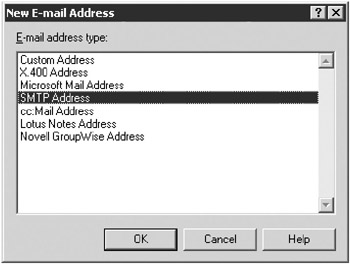
Figure 14-29: Adding an SMTP address type. -
Type the new address in the Internet Address Properties dialog box, as shown in Figure 14-30. Click OK to return to the E-Mail Addresses tab.
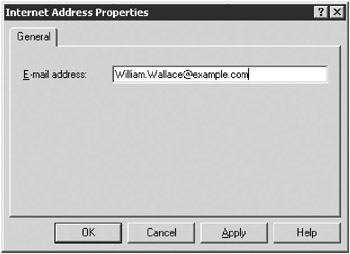
Figure 14-30: Adding a new address for user William Wallace. -
If you want the new address set as the primary address (and have it used in the Reply To field), click Set As Primary.
-
Click OK to exit the user’s Properties dialog box.
|
| < Day Day Up > |
|
EAN: 2147483647
Pages: 224
- Using SQL Data Definition Language (DDL) to Create Data Tables and Other Database Objects
- Using SQL Data Manipulation Language (DML) to Insert and Manipulate Data Within SQL Tables
- Working with Queries, Expressions, and Aggregate Functions
- Creating Indexes for Fast Data Retrieval
- Repairing and Maintaining MS-SQL Server Database Files