Changing How Firefox Displays Images
It's hard to believe, but when the Internet first launched over a decade ago, it had no images — just lots and lots of text. In a world of information overload, however, there's some charm to this austerity. There are two ways to control how Firefox displays images: You can change which images are loaded, and you can have Firefox automatically shrink images that are too large to fit onscreen. I discuss these options in the following sections.
Disabling image loading
If you want to return to simpler times and enjoy a faster surfing experience, you can turn off Web images:
-
Click the Content icon at the top of the Options window.
-
Deselect the Load Images check box.
Tip You can also choose to load images only for the originating Web site by leaving the Load Images check box selected and instead selecting the For the Originating Web Site Only check box beneath it. This option prevents a Web site from displaying images that are part of another Web site. It's a reasonable way to block advertising on the Web, but it can also break many pages, so I don't recommend it. For a better way to block ads, see the section on AdBlock in Chapter 22.
-
Click OK to save your changes and close the Options window.
Some Web designers associate brief textual descriptions with each of the images on their page. This is useful both to display placeholder text when an image isn't loaded, and for screen-reading software that needs to describe onscreen elements to users with vision problems. When Firefox doesn't load an image, it puts the textual description in its place if one is available, as shown in Figure 19-5. Otherwise, the space is left empty.
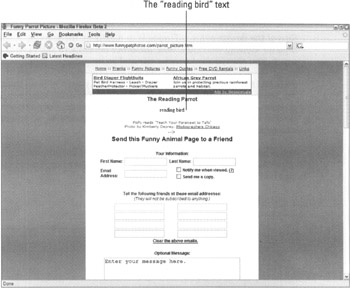
Figure 19-5: This page contains a picture of a parrot that reads, but because image loading is disabled, Firefox displays a textual replacement (reading bird).
Turning off image autoshrinking
If you like most images but can't stand the enormous ones that dominate your screen, Firefox has you covered. Firefox automatically shrinks large images (images that can't be displayed entirely in the Content area without scrolling) to fit inside the browser window. When this happens, the mouse pointer becomes a magnifying glass as you move it over the image. To restore the image to its original size, simply click it.
You can turn off this autoshrinking behavior from the Options window if it bothers you:
-
Click the Advanced icon at the top of the Options window.
-
On the General tab, under Browsing, deselect the Resize Large Images to Fit in the Browser Window check box.
-
Click OK to save your changes and close the Options window.