Downloading Pictures
All digital cameras include a small LCD screen that you can use to view the pictures you've recently taken, but to edit and print or even just to view these images on a larger display, you need to download the images to a computer. This process moves the stored images from the memory card within the digital camera to the computer's hard drive.
Connecting the camera to your computer
To download the digital images to the computer, you first need to connect a computer cable from the digital camera to the computer. Digital cameras frequently use the USB port, but the port on the camera's end isn't standardized and often the cables for one camera aren't interchangeable between different cameras.
| Note | Some cameras connect to the computer using a camera dock that makes downloading images and recharging the camera quick and easy. |
When you insert the digital camera's cable into the USB port, Windows recognizes the device and a dialog box appears, shown in Figure 38.1, where you can select how to handle the connected device.
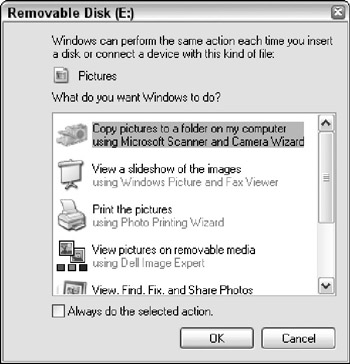
Figure 38.1: The Removable Disk dialog box opens when a USB device is connected to the computer.
| Note | If you enable the Always do the selected action option, then the requested action loads automatically when the camera is connected. |
The options included in the dialog box let you copy the picture to the hard drive using the Scanner and Camera Wizard, view the images using the Windows Picture and Fax Viewer, print the images, or view the images using one of the applications installed on your system.
| Note | Remember that the digital camera must be turned on when the USB cable is connected for the camera to be recognized unless the camera uses a camera dock. |
Downloading digital pictures
Some computers and/or printers have flash memory slots that allow you to insert the flash memory cards directly into the computer and/or printer for downloading. Using these devices, you don't need to connect the digital camera to the computer, but the images can download directly off the flash memory card.
| Tip | Even if your computer doesn't have slots for inserting flash memory cards, you can purchase a separate add-on device that connects to a USB port that includes these slots. |
If you select to copy the pictures to your hard drive using the Scanner and Camera Wizard, then the wizard is automatically started as shown in Figure 38.2. Using this wizard, you can download the digital images from the camera.
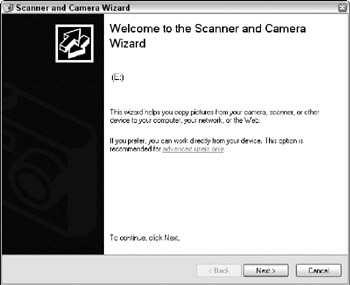
Figure 38.2: The Scanner and Camera Wizard can download images from the camera's memory card.
The first page of the Scanner and Camera Wizard queries the camera and displays thumbnails of all the images on the camera's memory card, as shown in Figure 38.3. Using the checkmark above each thumbnail, you can select exactly which images to download. You can use the Clear All and Select All options to select or deselect all thumbnails.

Figure 38.3: The first page of the Scanner and Camera Wizard displays all the images on the camera's memory card as thumbnails.
Click on an image thumbnail to select it. The thumbnail becomes surrounded with a border when selected. If you hold down the Ctrl or Shift keys, you can select multiple thumbnails. You can rotate the selected thumbnails clockwise or counterclockwise using the icon buttons under the thumbnails. There is also a Properties icon button that can be used to open a Properties dialog box for the selected image. This dialog box, shown in Figure 38.4, displays the date and time when the image was taken, its format, and size.
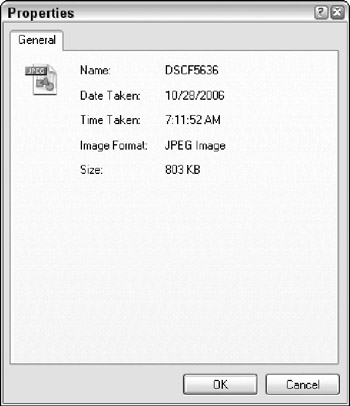
Figure 38.4: The Properties dialog box shows the date and time when the image was taken.
The next page of the wizard, shown in Figure 38.5, lets you provide a name for the selected images that will download. If multiple images are marked for download, then each of the image files will be named using the specified name followed by a sequential number. You can also choose the location where the image files saves. The Browse button lets you choose a different folder where the images can save. If an image isn't selected to be downloaded, then it remains on the flash memory card.
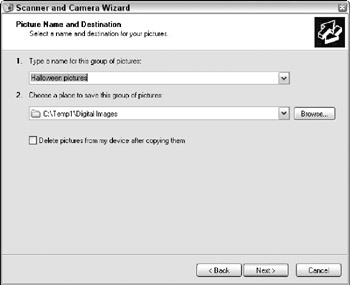
Figure 38.5: The next page of the Scanner and Camera Wizard lets you give the images a name and specifies where the images will save.
| Tip | It is a good idea to delete the images from the camera's memory as they are being downloaded. |
After clicking Next, the images download to the hard drive, and the progress of each of the images is displayed in the wizard, as shown in Figure 38.6. After all images have downloaded, the images are deleted if you selected the delete option.
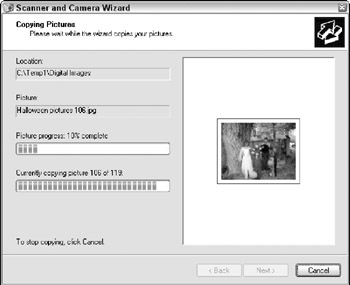
Figure 38.6: The Scanner and Camera Wizard shows the progress of all the images being downloaded.
Publishing images to a Web site
The wizard then presents a page, shown in Figure 38.7, with options to publish the downloaded pictures to a Web site, order prints from a photo printing Web site, or do nothing and close the wizard. If you select Publish the images to a Web site, then all the images contained within the folder where the last images were downloaded are displayed as thumbnails; from all the thumbnails contained in this folder you can select which images to upload to a Web site.
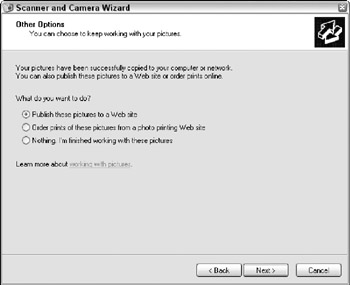
Figure 38.7: The next screen in the Scanner and Camera Wizard includes an option to publish the downloaded pictures to a Web site.
You can then choose which Internet account you can publish the images to. If you don't have an account, you can select the MSN Groups option and create a new account. As you complete the wizard, the images upload and become available for viewing on the Web.
If you select to order prints from a photo printing Web site, then you're routed to a Web site that can accommodate this request. If you select the Nothing option, then the wizard closes.
EAN: 2147483647
Pages: 372