Installing Bluetooth in Your Computer
Many new laptop computers include built-in Bluetooth transceivers. If yours does not, or if you want to add Bluetooth to a desktop system, you can add Bluetooth by connecting a Bluetooth adapter to one of the computer's USB ports or a plugging a PC Card into a PCMCIA socket. The most common Bluetooth USB adapters are small modules (sometimes called dongles) like the one shown in Figure 15.1, with a Type A connector that plugs directly into a Type A socket on the computer case.

Figure 15.1: USB Bluetooth adapters are often plug-in modules.
| CROSS-REF | For more information about USB, see Chapter 14. For information about PC Cards and PCMCIA sockets, see Chapter 24. |
When you connect a Bluetooth adapter to your computer for the first time, Windows automatically detects the adapter and installs a device driver, either from the software supplied with Windows, or from the software disk that came with the adapter.
The Bluetooth software provided with your adapter might include a configuration program with more features and options than the program supplied with Windows. For example, the software supplied with WIDCOMM adapters includes the Bluetooth Setup Wizard shown in Figure 15.2. If you have a Bluetooth software disk, install it before you try to use Windows to set up your connections.
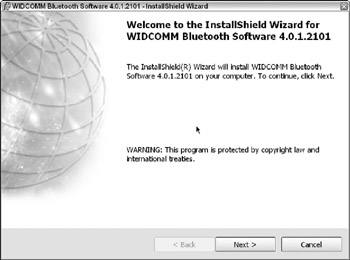
Figure 15.2: The software supplied with many Bluetooth adapters includes more features than the generic Windows driver.
| Tip | If you don't have a CD for your adapter, look for a device driver at the manufacturer's Web site. |
After you have installed the device driver, follow these steps to set up a Bluetooth connection:
-
If it's not built into your computer, connect your Bluetooth adapter to the computer. A Bluetooth logo like the one in Figure 15.3 appears on the screen in the system tray, next to the clock.
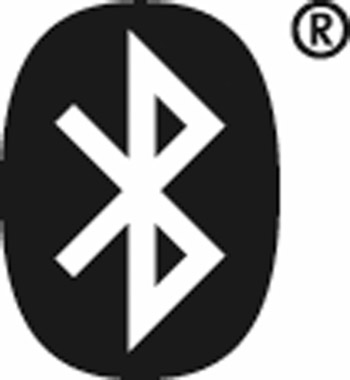
Figure 15.3: The Bluetooth logo appears on adapters and other Bluetooth devices and on the Windows System Tray. -
Turn on the Bluetooth device that you want to use with your computer. Follow the instructions supplied with the device to make it discoverable (or visible). If you're using a mouse or keyboard, press the button on the bottom.
-
Right-click the Bluetooth logo and choose Add a Bluetooth device from the pop-up menu. The Welcome screen of the Add Bluetooth Device Wizard, as shown in Figure 15.4, appears. If you're using software supplied with your Bluetooth adapter, you might see a different screen, but it instructs you to perform similar actions.
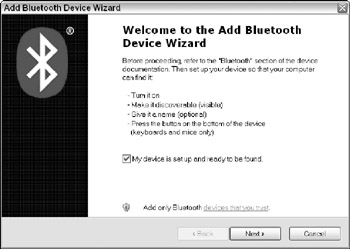
Figure 15.4: Use the Add a Bluetooth Device Wizard to connect a Bluetooth device to your computer. -
If you're using the Add Bluetooth Device in Windows, click the box next to My device is set up and ready to be found. Click Next.
-
The wizard searches for your Bluetooth device. When the wizard finds the device, it establishes a wireless connection.
Some Bluetooth devices such as PDAs and mobile telephones perform a process called pairing (or bonding) to authenticate the connection. When you set up the connection for the first time, each device will ask you to enter a PIN (or passkey) that must be the same on both devices. The devices will convert the PIN to an internal link key, which they can store in their memories. On subsequent connections, you can either enter the passkey on both devices, or allow them to exchange the link key automatically.
Letting other hosts find you
Sometimes you may want to configure your computer as a slave on a piconet with another device as the master. For example, you might want to use Bluetooth to exchange files with another computer or a handheld Personal Digital Assistant (PDA), or communicate between your computer and a mobile telephone.
To make your computer visible to other Bluetooth devices, follow these steps:
-
Double-click the Bluetooth icon in the system tray to open the Bluetooth Devices window.
-
Click the Options tab to open the dialog box shown in Figure 15.5.
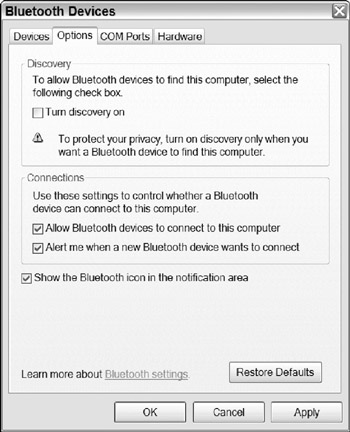
Figure 15.5: Use the Options tab to make your computer visible to other Bluetooth hosts. -
In the Discovery box, select the Turn discovery on option.
-
In the Connections box, turn on both the Allow Bluetooth devices to connect and the Alert me options.
-
Click OK or Apply to save your choices.
Using Bluetooth as a COM port
Some Bluetooth devices (including many PDAs) treat a Bluetooth connection to your computer as a substitute for a wired connection through a serial data port. In order to transfer data via Bluetooth to one of these devices, you must assign a COM port number to the Bluetooth link. The instructions supplied with your PDA or other Bluetooth device tells you if you need to use a COM port to connect to your computer.
| CROSS-REF | See Chapter 16 for an explanation of serial data ports. |
To assign a Bluetooth device to a COM port, follow these steps:
-
If it's not already open, double-click the Bluetooth icon in the system tray to open the Bluetooth Devices window.
-
Open the COM Ports tab.
-
If the device you want to assign to a COM port does not appear in the list, click Add. The Add COM Port window shown in Figure 15.6 appears.
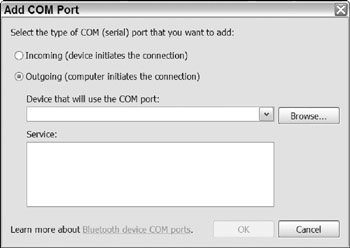
Figure 15.6: Use the Add COM Port dialog box to assign a Bluetooth device to a COM port. -
If this computer is supposed to be the master in your piconet, choose the Incoming option. If some other device is the master, choose the Outgoing option.
-
If you specify Incoming, the master device detects your computer. If you specify Outgoing, use the Device that will use the COM port field to choose a Bluetooth device. If it's not in the drop-down menu, use the Browse button to detect nearby Bluetooth signals. After you choose a device, select the service you want from the list in the Service list.
-
Click OK to save your choices and close the Add COM Port window, and again to close the Bluetooth Devices window.
EAN: 2147483647
Pages: 372