Chapter 8: Video, Sound, Modems, and Network Adapters
|
| < Day Day Up > |
|
Video Overview
Video is the single most important feature of a PC. Even in the two situations that don't require video, servers and blind people's computers, video is still essential. In the case of servers that aren't regularly accessed by users, you still need video on occasion for configuration, repair, and other operations. Blind people use screen readers and keyboards to use their computers, but screen readers don't work until the OS boots. Consequently, repairs and other operations often require a sighted technician to see the monitor. It is because of video's high level of importance that the BIOS allows the video adapter to provide base VGA video as soon as the computer is powered on. Base video is enough for clear text: 640 x 480 pixels (the smallest picture elements) and 16 colors. Video Graphics Adapter (VGA) is a video standard used by PCs for many years. Super VGA (SVGA) is a major improvement, but it is based on VGA and the monitor connectors are the same. (See the end of Chapter 3, "Motherboards and Their Components," for more information on ports.) Figure 8.1 shows a monitor plug and a corresponding VGA connector.

Figure 8.1: VGA connectors.
Video Adapter (Graphics Adapter, Video Card) Overview
Many computers come with video built into the motherboard. However, many motherboards don't have built-in video, and some that do also have AGP slots for additional or replacement video adapters. There are also PCI video adapters available, although PCI isn't considered the best interface for video. There are several reasons to use separate video adapters:
-
Users may want better video performance than their motherboard provides.
-
If built-in video fails or is troublesome, it can be disabled in the BIOS and an expansion card used.
Note Sometimes, inserting an expansion video card automatically disables built-in video in the BIOS.
-
Users might need to use two or more monitors simultaneously, and multiple adapters or a specially designed video adapter is necessary for two or more monitors. Recent Windows versions support multiple monitors for different purposes, including having all monitors show the same screen, having one screen spread across more than one monitor, or even having a different screen on each monitor. For more information on multiple monitors in Windows XP, search Windows XP's Help and Support for "multiple monitors."
Note Dualview in XP is similar to multiple monitors, but works with laptop/notebook computers. With Dualview, the laptop's built-in screen is the primary monitor, and a monitor that the user attaches to the external VGA port is the secondary monitor. For more information on Dualview, search for it in XP's Help and Support.
As covered in Chapter 3, there are also DVO header connectors for DVI digital video adapters in some motherboards, and built-in DVI ports in others. As of the time of this writing, most PC motherboards have either built-in VGA ports or AGP slots for VGA video cards. Digital video capability might or might not be present.
Selecting a Video Adapter
High-quality video is necessary for any graphics-intensive activities such as Web surfing, high-graphics games, video and photographic editing, and others. High-quality video has two main components: general quality of the video adapter and monitor including the chipset, and amount and type of video memory. To understand the importance of sufficient video memory, it is necessary to understand how the amount of video memory affects the screen resolution and color depth (the total number of different colors a video adapter can output to the monitor). The easiest way to show this is through Tutorial 8.1.
Tutorial 8.1: Setting Display Properties in Windows (all versions)
-
Access Display Properties in one of two ways:
-
Double-click Display in Control Panel (see Chapter 2, "System Configuration and Computer Hygiene," for information on Control Panel).
-
Right-click any spot on the desktop with no icons and select either Properties or Active Desktop > Customize my desktop from the menu that appears.
-
-
On the Display Properties page, click the Settings tab. A page such as the one shown in Figure 8.2 appears.
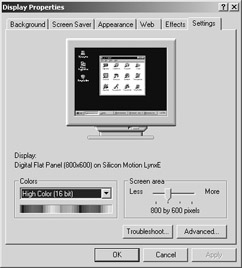
Figure 8.2: Display Properties. -
Click the down arrow next to the Colors box. You should see a choice of color depth. Table 8.1 lists the possible choices.
Table 8.1: Display Colors Color Depth
Number of Colors
Useful for
16 Colors
16
Text and very simple graphics
256 Colors
256
Text and simple graphics
Medium (16 bit)
65,535
Text and most general graphics use, plus video editing and most photography editing
True Color (24 bit) or High Color (24 bit)
16,777,216
Text and any but the most demanding graphics use
Highest (32 bit) or True Color (32 bit)
4,294,967,295
Text and the most demanding graphics use
It is most doubtful that you will see all of these choices. Old video adapters don't support the higher color levels, and newer ones might not show the lower or even support some of the intermediate levels.
-
Move the slider in the area labeled "Screen area," "Screen resolution," or equivalent. You'll see that as the numbers change, the image in the sample screen on the page changes in size correspondingly.
-
Click OK or Apply. Regardless of whether you have changed color depth or resolution, in most or all cases, you'll be shown the new screen and will be prompted to accept or reject the change. In some cases, the results will be unsatisfactory and you'll have to change back. Other things that could happen include lowering of one parameter as you raise the other, or having few or no choices at all. These conditions could be caused by several factors, as listed in Table 8.2.
| Anomaly | Possible Causes |
|---|---|
| No choices in either resolution or color depth, or both. | Certain LCD screens can display video at only one preset resolution. Design limitation of the video adapter or monitor. The computer is in Safe Mode. There is a problem with the adapter or its driver. |
| One parameter decreases as the other one is increased. | Lack of sufficient video memory to support high resolutions and large color palettes simultaneously. |
| The image is odd-shaped. | The aspect ratio of the selected screen resolution does not match that of the screen (4x3 for computer monitors). |
| The page displays unusable or poor quality video. | The settings exceed the capability of the video adapter or monitor. |
Video Memory
So, you can see that the capacity to display high-quality video depends on video memory. Fortunately, you can get the highest color depth and excellent resolution with amounts of memory that are modest by today's standards. People successfully use computers with 2 to 8MB of video memory, although they might see slower loading of graphics on the screen and slower Web surfing. Video adapters with enormous amounts of memory—in the 1GB range—are available. For consumer use, 256MB is the most available at this time, although this number will probably be higher by the time you read this. These high-powered adapters can provide good resolution for large-screen high definition television (HDTV). They are great for three-dimensional and other special effects, and those who are into the latest computer games will want the most video memory they can get. However, a mere 8MB allows for 1024 x 768 resolution and 32-bit color simultaneously with memory to spare, settings that are good for the vast majority of computer users with typical monitors.
Just as in main computer memory, video memory comes in different types. Single Data Rate (SDR) and Double Data Rate (DDR) are the most common types. DDR is faster, so its performance will be better. Video cards with more and faster memory have the potential to provide better performance than others, but there is a point of diminishing returns. It is probably not worthwhile to have a great video card installed in a computer with a slow processor and limited amount of main memory.
| Note | In some computers with video built into the motherboard, video memory is part of the main memory. There is a BIOS setting to determine how much of the main memory to dedicate to video. Unless there is a large amount of main memory, the decision becomes a trade-off between video performance and overall computer performance. |
Other Elements of Quality Video Adapters
When your motherboard comes with built-in video, you basically choose graphics by the quality, features, and reputation of the manufacturer in much the same way you would choose a video adapter card to install on the motherboard. With a separate video card, however, you have more choices, and that can be confusing.
One big manufacturer of video chipsets, ATI, makes their own video cards and sells chipsets to other video card manufacturers. Even though the chipsets might be identical, video cards from different manufacturers might be different. The same is true for video chipset makers such as nVidia who do not manufacture their own video cards. Be careful to choose a company that has great support and supplies driver updates readily.
Video Adapter Interfaces
Video adapters are available in AGP, PCI, and other older interfaces.
Accelerated Graphics Port (AGP)
AGP represents an advancement over previous video interfaces. It allows for more efficient transfer of data between the chipset and the graphics controller. There have been three different connectors used for AGP. These are designed so that only the correct card can be inserted into a given slot. Each connector represents a different standard that includes a different signal voltage and other parameters.
PCI Video Cards
PCI video cards are rarely used for primary video adapters anymore; they are almost always used when built-in video fails or to feed video to second monitors. In the late 1990s, however, there were systems in which the video did come in PCI.
DVI Video
DVI video is becoming more popular, especially as digital flat-panel monitors become more commonplace. DVI video is available mainly in AGP video cards and as built-in video. DVI video can be better and faster than analog video. A computer's VGA port outputs analog video that the video adapter has converted from digital using a Random Access Memory Digital-to-Analog Converter (RAMDAC) chip. All flat-panel monitors are digital, but those with VGA connectors have to convert the analog signal back to digital. Video that has been converted from digital to analog and back to digital again loses some quality. Therefore, it is best to use a digital flat panel monitor with a DVI output. Early digital flat panel monitors used oddball video connectors: the MDR-20 and the Plug & Display connector. The DVI connectors shown in Chapter 3 aren't compatible with these, but a few adapters are available. Search the Internet to find them.
For more information on DVI, see Chapter 3, or go to matrox.com/mga/ products/tech_info/dvi_backgrounder.cfm.
Older Video Interfaces
The only other interfaces you could run into on PCs built since the mid-1990s are ISA, which fit into ISA slots, and VESA Local (VL) Bus. VL Bus adapters fit only into VL Bus motherboard slots. These rather long slots are found only on PCs from the mid-1990s.
Speed
Video speed comes from the type of AGP port, the chipset, the RAMDAC chip, and the type and amount of video memory. With applications that are used to manipulate images, greater speed and memory amount allows for much faster loading and manipulation of images. Moreover, the faster the RAMDAC chip, the faster the refresh rate. We discuss refresh rates later in this chapter.
Removal and Installation of Video Adapters
Video adapters are removed and installed similarly to other expansion cards. AGP slots might have optional retention clips to hold them in place (retention clips are covered later in this chapter).
To upgrade a video driver, go to Add/Remove Programs in Control Panel and uninstall the drivers, if present. If prompted to restart the computer, say No, and shut down instead. Remove the existing video card and install the new one, following the manufacturer's directions exactly. For onboard video, follow the same instructions, obviously omitting the step of removing the video card. Install the new card, start the computer, and go into the BIOS and look for a setting to disable onboard video. If there is such a setting, disable it. Then, finish booting the computer to test the new video.
Video chipset maker nVidia® (nvidia.com) provides a single set of drivers, called Detonator™, which will work with any card with an nVidia chipset, regardless of the card's manufacturer. ATI (atitech.com) has a similar driver set called Catalyst™, although it doesn't cover all ATI chip cards.
Diagnosing Video Problems
The best thing about video problems is that you know immediately if your computer has them. An additional plus is that it is usually easy to troubleshoot video problems; compared to many other categories of computer problems, there aren't that many things that can go wrong. Table 8.3 lists many common video problems and possible solutions.
| Problem | Troubleshooting and Possible Solution |
|---|---|
| No video | Make sure the monitor is powered on, connected to the computer, and that the brightness control is not turned all the way down. If the power indicator is blinking or glows orange, that means there is no video signal coming from the computer. Try another monitor or connect the dark monitor to a different computer. If there is no video at boot, listen for the POST beep code and/or use a POST card (see Chapter 11, “Troubleshooting,” for more information on POST beep codes and POST cards). Try removing the hard drive and scanning for viruses. Try installing a known good video adapter. |
| Video at low resolution with splotchy colors | Try to adjust the settings from 640 x 480 resolution and 16 colors. The video driver might be corrupted. Update or reinstall the driver. Try installing a known good video adapter. |
| Artifacts (parts or shapes ofwindows continue to appear on screen after the window is closed); other unwanted spots appear on screen | Reinstall or upgrade the video driver. Scan for viruses. |
| Line appears on screen | Swap the monitor with a known good monitor. Reinstall or update the video driver. |
| One or more colors missing | Check the VGA connector pins. If the monitor cable is replaceable, swap it with a known good cable. If not, swap the monitor with a known good monitor. |
Viruses can sometimes affect video. One virus causes a pinwheel image to almost completely cover the screen. Use the usual antivirus procedures as covered in Chapter 2.
Bent Pins
If, in a VGA connector, one pin is not making contact with the corresponding terminal in the socket, the video will be degraded. It is common to be missing one color in the event this happens. Use a small probe such as a thick sewing needle, needle-nosed pliers, tweezers, or hemostats to try to gently straighten the pin. Know, however, that such a pin has been weakened and runs the risk of breaking off. In the event that the cable is permanently attached to the monitor, it is recommended to attach a VGA extension cable and never remove it. This protects the pin from breaking off, which would require an expensive monitor repair or replacement, and also protects the video port from getting a pin fragment stuck in it, which would also require replacement.
Troubleshooting Specialty Video Devices
For video capture devices (video cards that include composite video inputs for connection to VCRs and older video cameras, or cards with FireWire ports that connect to digital video cameras), and video cards with TV outputs, a common problem is that Windows installs the wrong driver. Uninstall the existing driver and follow the manufacturer's instructions to install the correct driver.
Monitor Settings
Today's CRT monitors (those with television-like picture tubes) can handle the highest settings computer users are likely to want to use. If you run into a situation, however, in which an old monitor is displaying unusable video, it is possible that the Windows video settings exceed the capabilities of the monitor. You will have to diagnose the source of the problem. If you are able to read the text that appears on screen as the system is starting but the video becomes distorted and unreadable once Windows starts up, then the settings are most likely too high for the monitor. If the image is distorted from the moment you start up the computer, then it is possibly a video adapter issue. If it is the former, you will have to start Windows in Safe Mode, which will give you basic settings that almost all monitors will work with. While in Safe Mode, set the Display Properties to a lower setting and restart Windows. At this point, you might very well decide to get a new monitor that can display higher settings rather than live with a low resolution. You can try to find the monitor's specifications on the Web and set the Display Properties accordingly. If you can't find this information, which is possible, you'll have to try lower settings until you find a combination that works.
The monitor itself will have settings for shape and size of the picture, brightness and contrast, and others. In addition, virtually all monitors manufactured for the last several years have an energy saving system. When the video signal from the computer stops, the monitor goes into a low-power state, and the power indicator light begins to blink or turns from green to orange. Some monitors, however, show a test pattern or no-video message in certain circumstances such as when the power comes back on after a failure and the computer is still off.
Refresh Rate
A monitor (or television, for that matter) produces a picture by having an electron beam scan a grid of microscopic light-emitting elements. The refresh rate is the rate at which the beam scans all the elements—the entire screen—once. The rate is expressed in Hertz (Hz), which means cycles per second, so that a rate of 60 Hz means that the electron beam scans the screen 60 times every second. Rates that are too low have noticeable flicker. If the rate is set too high for a given monitor, the video can be unusable and the monitor can be damaged. The higher the refresh rate, the less apparent the flicker will be. Rates of 70 Hz or higher should provide flicker-free video for most people. The refresh rate should be set only as high as necessary to minimize flicker—higher rates, even if all the components support it, can cause other problems such as reduced contrast. To adjust the refresh rate, follow Tutorial 8.2.
Tutorial 8.2: Setting the Refresh Rate
Note that some systems don't have a refresh rate setting.
-
Follow Steps 1 and 2 of Tutorial 8.1 to access the Settings page of Display Properties.
-
Click the Advanced button.
-
Click the Monitor tab (if there is one).
-
Click the down arrow next to the frequency and select a new frequency.
AGP Retention Clip
Loose adapters in AGP slots are often the culprits for video problems. Retention clips that retrofit to most AGP slots were introduced to hold them in place. Figure 8.3 shows an AGP retention clip in place. If a PC with this type of AGP slot loses its video for no apparent reason, try a retention clip. The video adapter you use must have a notched tab to work with the retention clip.

Figure 8.3: AGP retention clip.
Dot Pitch
Dot pitch is a measurement of how close the picture elements are to one another. The closer they are, the higher the resolution can be, so the lower the number, the better. Cheap monitors have larger dot pitches and are harder on users' eyes. Select .028 mm or lower.
Testing Displays
There are a few ways to test monitors. DisplayMate® (displaymate.com) offers testing utilities and hardware for any type of video display. They have products for end users, technical users, and advanced users. If you plan to test monitors, their products are definitely appropriate.
General computer testing utilities, such as products from PC Certify and Micro-2000, and even some products that are released by computer makers also include video tests. See Chapter 11 for more on general diagnostic products.
Monitor Installation
In the vast majority of cases, monitors need only to be plugged into the video adapter outputs, be they SVGA or DVI. Some monitors are recognized and installed automatically by Windows. In some situations, Windows will need a driver in order for the monitor to display more than base video. This is most likely to happen with an older version of Windows, or a monitor that uses new technology.
|
| < Day Day Up > |
|
EAN: 2147483647
Pages: 175