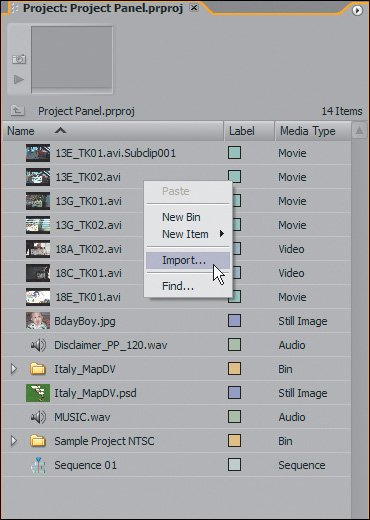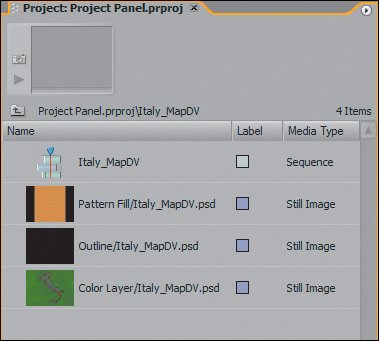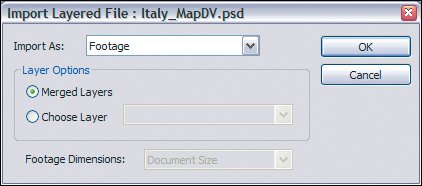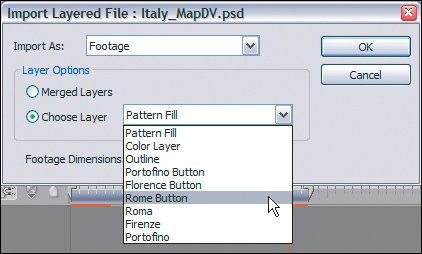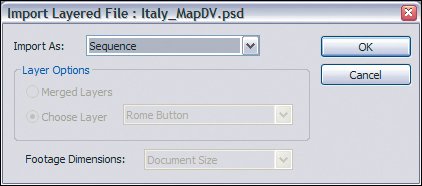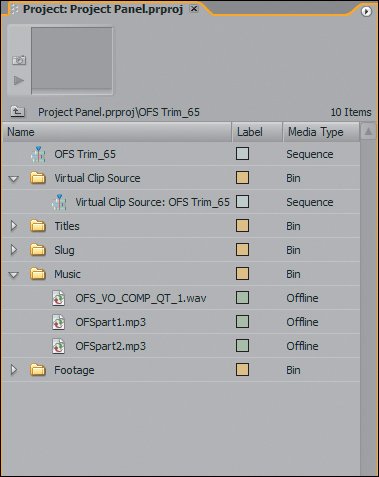Importing Files
| Notes Premiere Pro 2.0 made some important additions and changes to subclips. I'll discuss these in detail in Chapter 4, "Playing Back and Viewing your Media." If you wanted to open and look at a clip in previous versions of Premiere, you would select File > Open and then target the video clip. The video clip would open in your Source Monitor, but would not be added to your project until you either dragged it into the Project window or dropped it in the edit of your timeline. With Premiere Pro, the only things you can open are other projects. You can, however, import files into the Project window to examine them before adding them to the timeline. To add or open any media files, you must import them. You can access the Import dialog (Figures 3.2) by Figure 3.2. You can access the Import dialog in multiple ways. You can right-click in the empty space of the Project panel, then choose Import from the context menu, for example; or you can double-click in the empty space of the Project window to immediately open the Import dialog
Then simply click and select the file you wish to import. To import multiple items, select them using the Shift or Ctrl modifier keys when targeting the files (Figure 3.3). To import a folder full of files, click on the folder listing that the files reside in and click the Import Folder button. Premiere Pro then creates a new folder in your project that includes all the files in that folder. When importing, be aware that each media type has some importing specifics as well. Figure 3.3. By holding down the Ctrl key, you can click and target the files you want to import. Here, multiple media files are selected for importing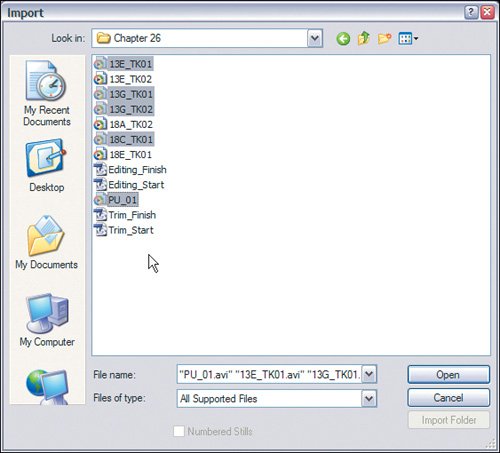 Notes A cousin of the HTML format, XML is a self-describing file format that is used to transfer information from one place to the next. None of the XML file data is compressed, and it is not written in a binary language. Instead, XML files contain readable human language and data followed by descriptions of the data. XML files can be read and opened in word processing applications, making it easy to search for specific fields of information. VideoA new feature for Premiere Pro 2.0 is the option to have all your video, including stills, scaled to your project dimensions upon importing. Say that you have project settings of 720 x 480 using DV as your editing mode. If you import a small, 320 x 240 QuickTime clip, you can use a new Preference check box (Default Scale to Frame Size) to apply a scale adjustment to the smaller clip, enlarging it to match your project's dimensions when you drop it into any of the project sequences (Figures 3.4). If you do not want to auto-scale imported items, either turn off the Preference check box or select the auto-scaled file in the Project panel and turn off auto-scaling. Remember, however, this setting affects auto-scaling only when you add that file into a sequence. If you want to do dynamic scale adjustments, zooms, and other manipulations, be sure to turn off the Preference. Figure 3.4. In the General area of the Preferences dialog you can choose to enable scaling of clips to the project frame size (Default Scale to Frame Size). The media files import at their full size but are resized to the project frame size when you add them to a sequence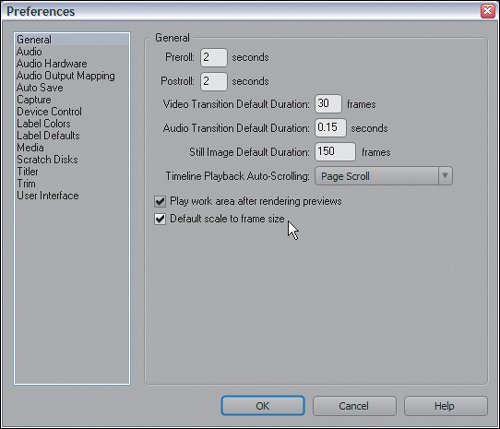 AudioImporting audio is slightly different, and 2.0 added another new feature to ease the process. To reduce access time and increase the details to be extracted from your audio files, Premiere Pro may convert your audio when it is imported into your project; this process is called conforming (Figures 3.5). Figure 3.5. In the bottom-right corner of the application window, a small conforming progress bar displays the name of the file being conformed and the file's progress Tip To reset a file to its original dimensions, select the file in the Project panel and choose Clip > Video Options > Scale to Frame Size and then uncheck "Scale to Frame Size." If the file is already in the timeline, you can right-click on it to access the same feature. You can import all sorts of audio filesWAVs, MP3s, AIFFs, and so onbut the most important settings to remember are your project's sample rate and whether or not the imported audio is compressed. If you import a compressed audio file (MP3, WAV, or AIFF), Premiere Pro will conform the audio of that file to match the sample rate of your project. If you import an uncompressed audio file such a WAV, AVI, or AIFF, Premiere Pro will not have to conform the audio in most cases. Adobe refined the rules for conforming to result in better overall performance; however, the details and rules as to what is conformed are tedious. Notes Your audio project settings are commonly expressed as 16-bit 48kHz. The bit value (bit depth) reflects the resolution of your audio file. The more bits, the clearer the detail in the audio file. Premiere Pro supports up to 32 bits. The kHz value is your sample rate, also known as your Hertz rate (1kHz equals 1000 Hertz). The sample rate reflects the number of samples in your audio file. For example, 48kHz means your audio file has 48000 audio samples per second. Premiere Pro supports up to 96kHz or 96000 samples per second. ConformingA lot of high-end audio editing and video editing applications adjust their imported media, conforming it to a format that accurately matches their settings and can be accessed easily. Although Premiere Pro can extract plenty of information from a standard WAV, MP3, or AIFF audio file, by conforming a file Premiere creates a standard audio file format optimized for access time, waveform display, playback, and effect application. The downside to audio conforming is that the process consumes time and disk space when you import files. The upside is that everything sounds better, and 2.0 offers some new ways of managing the conforming files. Premiere's rules for what audio gets conformed are quite specific and not too easy to wrap your head around: 32kHz and 48kHz audio files, such as DV AVI, AVI, and AIFF with uncompressed audio will not be conformed when imported into projects with a 1:1 (equal), 1:2, or 2:3 ratio sample rate. This means that 32kHz uncompressed audio is not conformed in a 32kHz project (1:1) or a 48kHz project (2:3). The same 32kHz uncompressed audio is conformed when imported into a 44.1kHz project. Conversely, 48kHz audio is conformed when imported into a 32kHz (3:2) project. I don't make the rules here, so don't shoot the messenger! Keep in mind that uncompressed audio follows the 1:1, 1:2, and 2:3 rules, and compressed audio files are conformed no matter what the kHz rate. So, if you set your project's audio sample rate to 48kHz, all of your compressed audio will be conformed to 48kHz. Additionally, the newly conformed audio files will alter the bit depth to a floating bit rate of 32. Traditional DV audio has a bit depth of 16. Notes The higher the bit depth, the more dynamic the range of the audio file is. A fixed-bit format has a ceiling, or limit, to its range. A floating-bit format is a way of expanding the bit depth to provide a much more dynamic range for applying effects. The bit depth is called floating, because once the effect is applied at the floating bit depth, the file is reduced back to the preset bit depth for playback. Although 24 bits is the ceiling for audio files in Premiere Pro, all of your conformed audio files will be conformed at a floating 32-bit depth. The benefit is that effects and clip adjustments are assigned on the 32-bit floating file, which results in much more accurate and higher quality adjustments. Notes Peak files contain visual waveform information for their associated CFA files. Because the PEK file stores the waveform information, anytime you display or zoom into the waveform of an audio file, the results are almost instantaneous. If a PEK file is deleted, it will be created again the next time the waveform display is called upon for a selected audio file. It will take a moment to build the PEK, but once it's created, the visual feedback will be almost instantaneous. When Premiere Pro conforms your audio, it creates two unique files that associate themselves with the original audio file in your project. One of the files has a .cfa extension, the other a .pek extension. In 2.0, these two files are created in a project-specific subfolder in your Media Cache folder. The Media Cache folder contains files relating to all the projects you have created (Figures 3.6). You can delete these files at any time, and Premiere Pro automatically regenerates the ones it needs on a project-by-project basis. After conforming an audio file, Premiere Pro notes the resulting sample rate and references the conform file when you import that audio into a new project. With this architecture, an audio file is conformed only once. Whenever you import the file into a new project, that project references the existing conform and peak files already in the Media Cache subfolder. Using the Media Cache Database you can manage what has been conformed and what hasn't (Figures 3.7). The Media Cache Database collects information on which files have been imported into all your projects and where their associated conform or peak files reside. Choose Edit > Preferences > Media to access the Media Cache Database file or change its location. If you delete media from your disk and want to delete the associated conform and peak files, use the Clean button. Figure 3.6. The new Media Cache folder contains reference files that your project uses and a subfolder for each Premiere project. In these subfolders you can find all the CFA (conformed audio) and PEK (Peak) files relating to the project's; media. Deleting these files will not disrupt any of your created projects, instead when a project is opened without a necessary conform file, Premiere Pro automatically generates a new one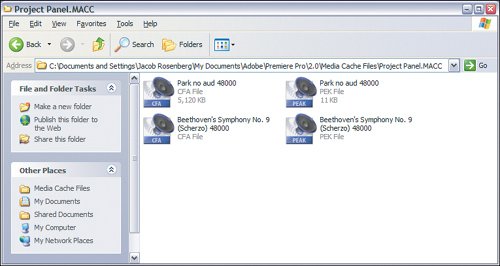 Figure 3.7. The new Media Cache Database keeps track of all the files that have been imported into Premiere Pro projects and where the conformed audio and peak files for each of the files exists. You can pick an exact location for the database to be stored, and more importantly, you can easily clean your system of orphaned conform files by clicking the Clean button. Because the database keeps track of file paths for source media and file paths for their respective CFA and PEK files, when you choose to clean the database, Premiere searches each path in the database. If it does not find the physical file specified, it deletes the associated CFA and PEK files that were created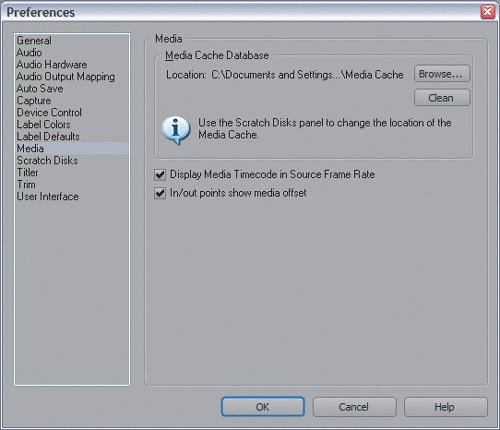 Keep in mind that if you move or rename a file that is referenced in the database it will break the link to the existing conformed and peak files. Consider a typical conforming process: You start a project with a sample rate of 48kHz, and you import a DV AVI clip that has an audio setting of 16 bits, 32kHz. As Premiere Pro adds the clip to your project, it does not conform the audio, but it does generate a PEK file and stores it in the Media Cache folder specific to your new project. This PEK file is essentially a snapshot of the waveform information in the audio file so that you can have immediate feedback when zooming in, enlarging, and looking at the physical waveform of the audio in the Source Monitor, Program Monitor, or Timeline panel. Suppose you next import an MP3 file to serve as your music track for your DV project. The moment you select to import the file Premiere starts to conform the audio and make the peak file. In the lower-right corner of the application window, you will see a conform audio progress bar (Figure 3.5). In all cases you can still play back the audio of a file that is being conformed or is waiting to be conformed, but you may not be able to see the waveform information if the PEK file hasn't been generated. In the same Media Cache folder that contains the DV AVI PEK file, there will now be two additional files, a CFA and PEK for MP3 file. Why conform? Conforming allows more efficient audio processing because real-time conversion is not needed on conform files. By conforming the file, the audio now exists in a format that Premiere Pro can access, display, and adjust much more quickly. Once you start to make tweaks and adjustments, you are referencing the conformed file that has the audio converted to match your project settings; additionally you have the conformed files with a higher bit depth so their processing is even more accurate. Although conforming will pause if you do certain actions, you can safely work with an audio file in Premiere Pro 2.0 before its conforming is complete. To avoid conforming, import and use DV AVI files, AVI files with uncompressed audio, or AIFF files with uncompressed audio that fits either the 1:1, 1:2, or 2:3 sample rate ratio. Remember that any WMA, MP3, QuickTime file, or other compressed audio format will be conformed the first time you import it into Premiere Pro 2.0. Finally, as long as you don't move your source files you should only have to conform them once. StillsAnother aspect of Premiere to get a makeover is its interpretation of still images. When Premiere Pro imports a still image that is larger than the current frame size of your pro--ject, it retains the image's full dimensions by default. If you prefer, however, you can turn on an automatic scale preference to resize the still to the frame size of your project. This is the same feature specified in the previous video section. A still image that is 2000 x 1000 imports at that size; if you check the Default Scale to Frame Size preference, however, Premiere Pro will re-rasterize a scaled version of the still at your current project frame size for use in the project. Because you can modify this scale setting before or after importing, the still's original size can be accessed anytime you want. This behavior is different than in previous versions of Premiere. The new rule of thumb (and this will be explored more heavily in Chapter 14, "Working with Stills: Motion and Advanced Keyframing") is that if you want to do any pans, zooms, or dynamic scale adjustments make sure Default Scale to Frame Size is off (Figures 3.8). Figure 3.8. In the Source Monitor, the Still Rome01 is open and you can view its full frame. When this file is added to the timeline and default scaling is unchecked, you can see only a small portion of the image in the video frame. In the Program Monitor, the viewing scale is set to 25%, and you can see the full size of the still image represented by the thin gray lined square in the Program Monitor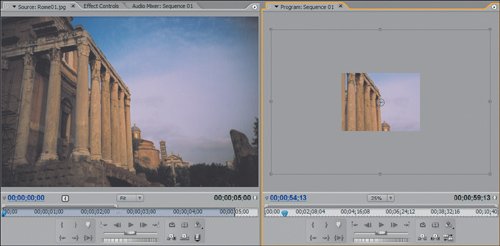 A frame of video has 72 dots per inch, but a still image can have many, many more. When you are creating stills for use in Premiere Pro, I recommend modifying them to 72dpi. Make their frame size as big as you want, but reduce the dpi when you can. This speeds up the process in which Premiere Pro samples your image. Anytime you have a filter or effect on your still image, Premiere Pro looks at the entire image (sampling), then does the math and processing of the effect. A higher dpi setting creates more work for the sampling and processing. Having a large frame size with 72dpi yields a faster response from the application. Photoshop DocumentsBeing part of the Adobe family, Photoshop and Premiere Pro have an enhanced functionality between them, particularly when importing and using native Photoshop documents (PSD files) in Premiere Pro. Because you can have multiple sequences in your project, you have the option to import a layered Photoshop file as a unique sequence with all its layers stacked one on top of the other, respecting the hierarchy of the original document (Figures 3.9). This is a powerful feature, because it makes it quite easy to add motion to what was originally a static document. Figure 3.9. When you import a Photoshop file with all its layers, a bin is created with the same name as the imported PSD, in this case Italy_MapDV. Premiere Pro then creates a unique still for each layer of the Photoshop file. Because this PSD was imported as a sequence, Premiere Pro also creates a sequence that is named for the PSD and holds all the layers on separate tracks When the program imports layered PSDs, every layer of the Photoshop file can be imported as a separate still image, and all the stills are stacked directly on top of each other in separate video tracks to provide an accurate reflection of the original layered PSD. When you import a PSD with layers you get three choices:
Because of the proper importation of Photoshop files, it is a breeze to animate and add motion to even the most simple logo. The only trick to remember when you are creating your Photoshop file is to use different layers for different image elements. You'll get to animate this layered Photoshop document in Chapter 13, "Working with Photoshop Files: Nesting and Animating." Old ProjectsPremiere Pro still supports the opening of legacy projects (from former versions both Mac and PC). All you need to do is select your .ppj files from the Import dialog. When you import an old project, Premiere Pro creates a new bin in your current project. The bin is named for the project and inside of that bin is all the media associated with that project plus a new sequence that reflects the edited timeline of the old project. Virtual clips from legacy projects are created as unique sequences inside of this folder, and your older title files can be opened and saved anew in the new Adobe Title Designer. There are two methods of opening old projects. Notes Premiere Pro project files have the extension .prppj; project files from former PC versions of Premiere have the extension .ppj. If you double-click on the project file icon for a project created with a former version of Premiere, Premiere Pro prompts you with a dialog that tells you the project is from a former version and needs to be updated to Premiere Pro's file format (Figures 3.13). To save a new version of the file and not overwrite the original, the dialog gives you the option to rename the updated project file. Once you have properly named the file, the project will open inside of Premiere Pro. Figure 3.13. When opening an older project, you can automatically rename the file so that the Premiere Pro version does not overwrite the original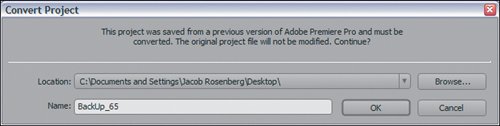 The second method of opening a former Premiere project is by importing it into an open Premiere Pro project. When you import a legacy Premiere project into an open project, Premiere Pro creates a new bin using the name of the imported project file. Inside of the bin will be the entire bin structure of the legacy project with a sequence that reflects the edited timeline of the project (Figures 3.14). Figure 3.14. When I imported an old Premiere 6.5 project into Premiere Pro 2.0, Premiere Pro created a new bin named for the original project file. Inside that bin is the exact content of the old project with a new sequence file that reflects the timeline of the old project. Here you can see that the OFS TRIM_65 sequence at the top of the window matches the name of the imported project. Also notice that because my old project had a virtual clip instance, a separate sequence was created to reflect that. Virtual clips have been replaced with the nesting functionality |
EAN: 2147483647
Pages: 200