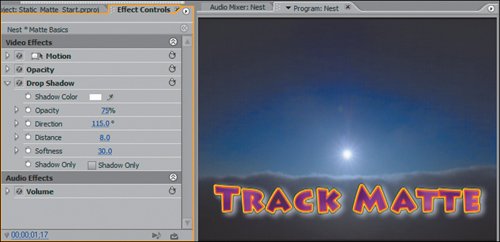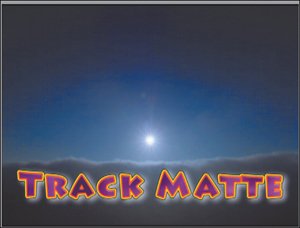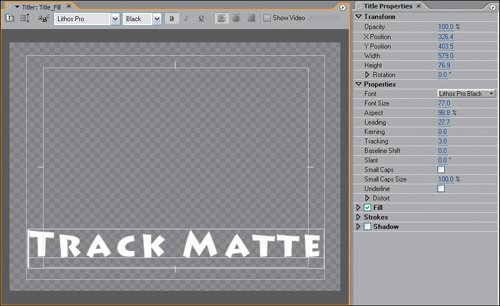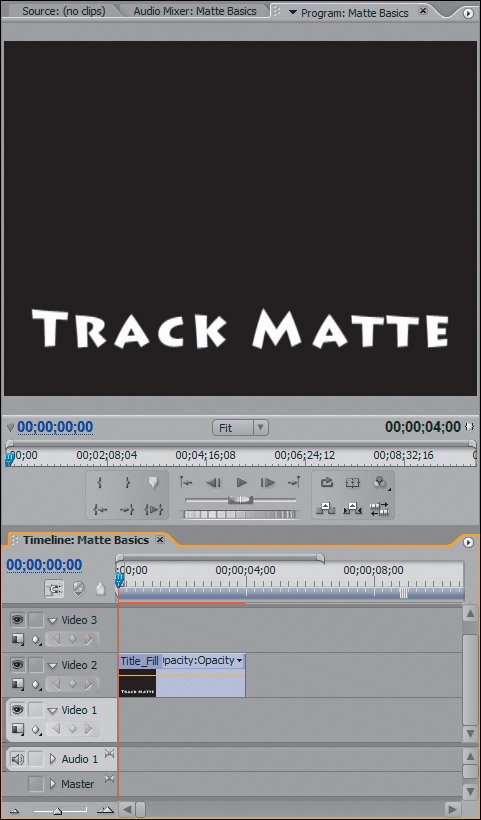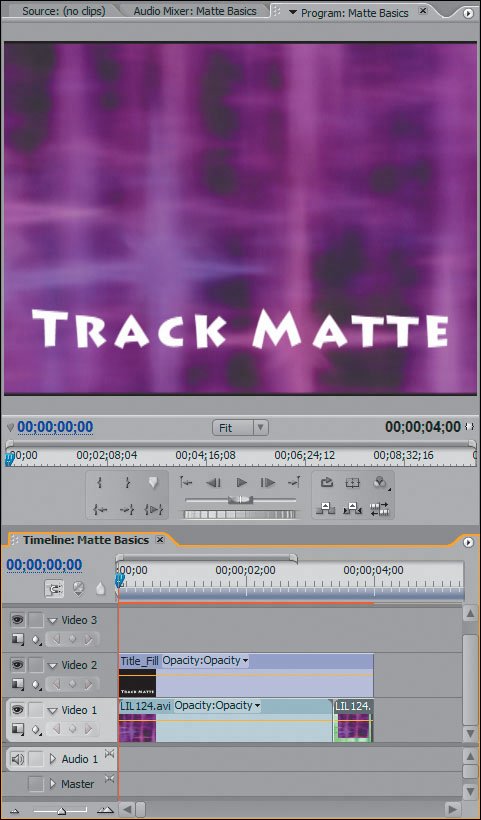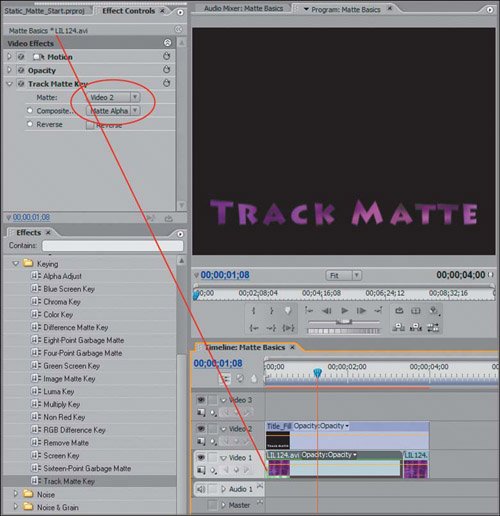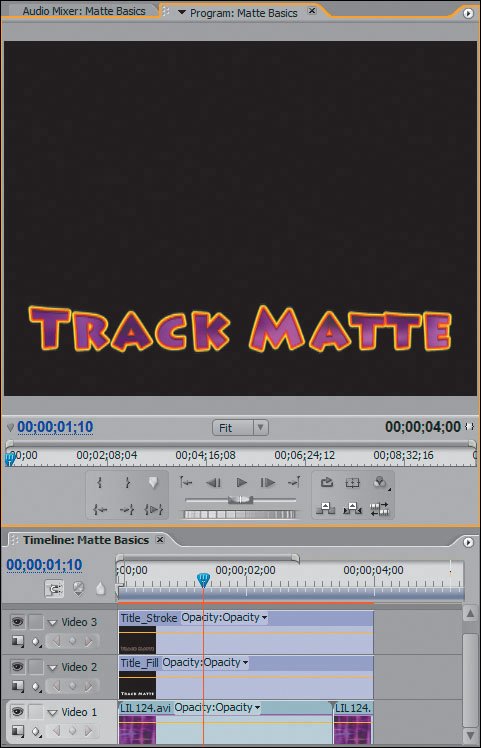| To demonstrate the most effective and clean use for track mattes, this first lesson shows you how to key a video clip through the text of a static title element. To fully integrate the video with the entire look of the title, you will then add a second title element on top of the stacked layers. The sequence nesting technique will ensure that you later can drag and drop the elements as a single clip instance into other sequences. Figure 24.1 shows the final result you're aiming for. Figure 24.1. The fruits of your labor will be a nice clean title element that includes full motion video punching through the letters of the title 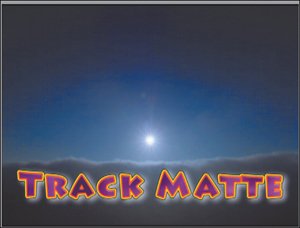
| | 1. | Open the project Static_Matte_Start.prproj from the APPST2 Lesson Files/Chapter 24 folder from the accompanying DVD. Double-click to open both the Title_Fill (Figure 24.2) and Title_Stroke (Figure 24.3) files in the Titler.
Figure 24.2. You'll use Title_Fill for the track matte. It's plain text with a pure white fill and no shadows, strokes, or sheens. To composite properly using the Track Matte Key effect, you want only simple graphic elements such as this 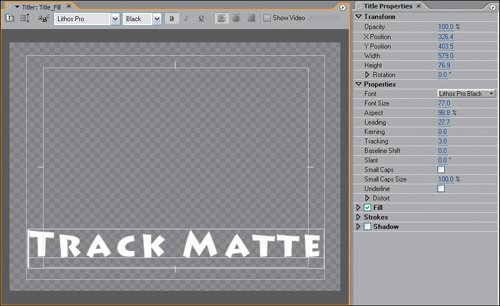
Figure 24.3. Title_Stroke has Fill turned off and only full color outer strokes, which you will want in the final composite of the title 
The media for the project can be found in the APPST2 Lesson Files/Artbeats folder. The titles are embedded into the project, but have physical copies in the APPST2 Lesson Files/Chapter 24 folder.
Because Title_Fill will be the matte, it is basic text filled as pure white, with no outer strokes or any other elements. After you assign the Track Matte Key to this title, the video will composite through the center of each letter. Title_Stroke has an outer stroke, but Fill turned off. Because Title_Stroke has no fill, when you drop it on top of Title_Fill, the video will show through within the stroke to create a complete, integrated look.
| | | 2. | Drop Title_Fill onto the Video 2 track (Figure 24.4) of the Matte Basics sequence. Drop LIL124.avi directly below the title on the Video 1 track (Figure 24.5). Add a few clip instances back to back, and extend the title so that the title covers the clips for at least 10 seconds.
Figure 24.4. Place Title_Fill (your Track Matte source) on the Video 2 track 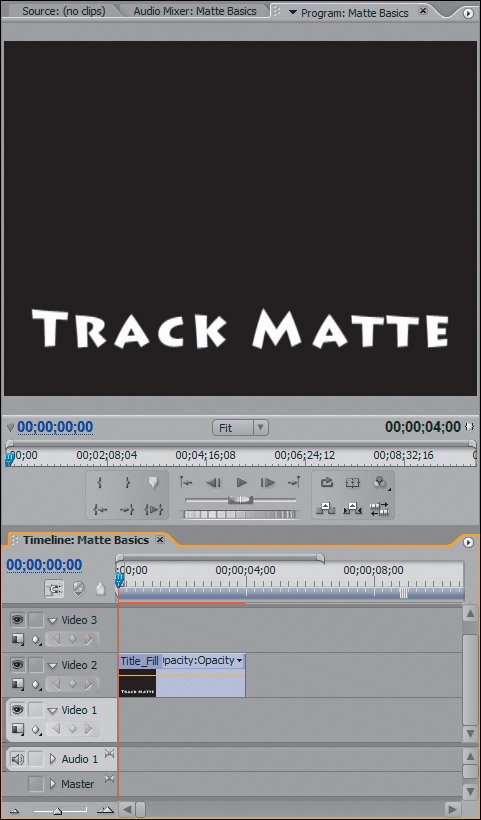
Figure 24.5. When you drop the video clip onto Video 1, you can see the video clip through the transparency (empty space) of the title. The fill for the title is white, so it is easy to see over the video 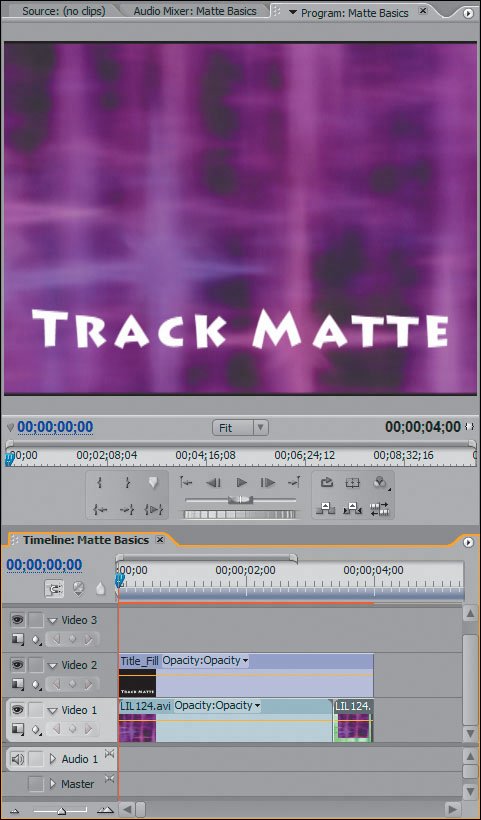
When assigning the Track Matte Key effect, you will want the video to be on a track below the matte graphic. Below these layers, you can place whatever video or other material you want to play underneath the track matte elements. For this example, you are building your matte in a separate sequence so that you can nest it and treat it as an individual clip for use with other sequences.
Tip To create your own title elements like the examples, design your full color final title (Title_Stroke) first, then save it as another title (Title_Fill). Turn off Fill in the stroke title. In the fill title, set Fill to pure white and turn off all the strokes. Because one is a copy of the other, size, position, and spacing will match exactly. | | | 3. | From the Effects panel's Video Effects/Keying folder, drag and drop the Track Matte Key effect onto the first video clip in Video 1. Select the video clip, and activate the Effect Controls panel so that you can view the effect properties. Twirl down the Track Matte Key effect listing, set Matte to Video 2, and set Composite Using to Matte Alpha (default value), as shown in Figure 24.6.
Figure 24.6. With the proper settings in the Track Matte Key effect listing (left), the video composites perfectly through the text of the title. Because the Track Matte effect has been applied using Video 2 as its source, it automatically uses the alpha information as the matte source and disables the video overlay of the graphic. This is a new workflow in Premiere Pro 2.0 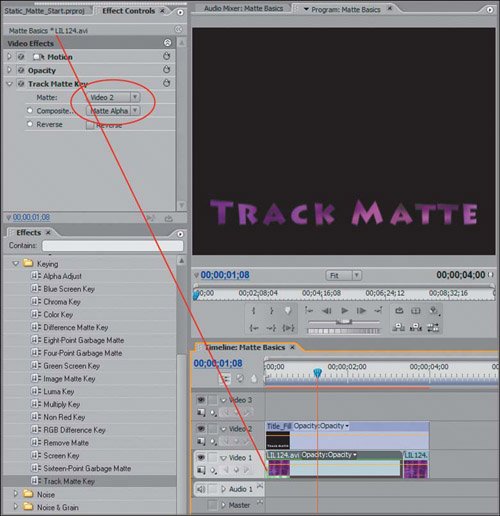
To get the proper matte results, you have to specify which video track you want the Track Matte Key effect to composite through. Here you assigned Video 2, which contains the title. By compositing with the Matte Alpha option, the title's alpha channel becomes a transparent matte and the video punches through the text. When using the Track Matte Key effect with titles, you can safely assume that all drawn objects in a title are treated as alpha, while the background/empty area is completely transparent. This means that when you apply the Track Matte Key effect to key through the alpha of a title, it keys through the object area, in this case the text.
When you use the Track Matte Key effect you can composite using either the alpha or the luma information. Choosing Matte Alpha composites through the alpha information of the image, making the alpha channel completely transparent and keyed through. Compositing using Matte Luma enables you to punch through the pure white areas of the image regardless of the alpha channel information, but the surrounding alpha area also punches through. You will use the Matte Luma function in the next lesson.
| 4. | Copy and paste the Track Matte Key effect from the first instance of the LIL124.avi clip in Video 1 to the other two instances. Right-click on the Track Matte Key effect listing in the Effect Controls panel for the first instance, and select Copy. Select the second clip, right-click in the Effect Controls panel, and select Paste from the drop-down menu. Paste in the selected Effect Controls panel for the third clip.
To copy and paste the effect settings from one clip to the next, you copied the adjusted effect from the first clip and then pasted it directly into the Effect Controls panel for the other two.
| | | 5. | Drop the Title_Stroke file onto the Video 3 track directly above the content on the tracks below. Press Enter to render your sequence and view your results (Figure 24.7).
Figure 24.7. Because the two titles are duplicates with alternate Fill settings, the video composited through Title_Fill appears perfectly inside Title_Stroke for a very clean effect 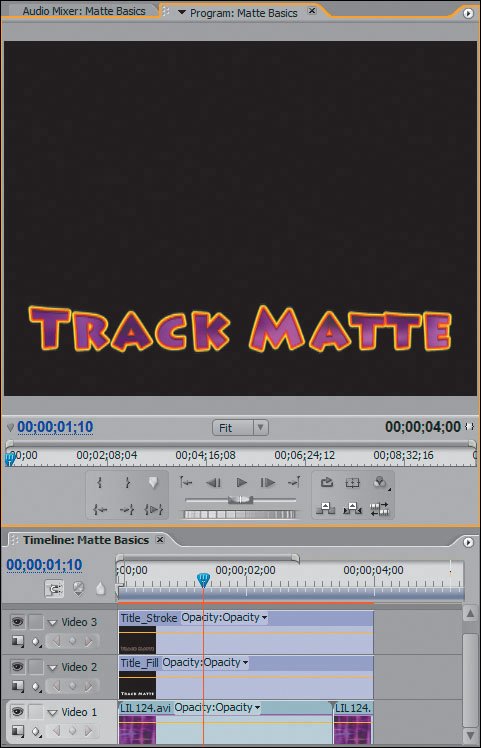
Dropping Title_Stroke on top of the two video layers completes the look of the title. So that you can use this title sequence as a single clip instance for later projects, however, you will need to nest it.
| | | 6. | Open the Nest sequence tab in the timeline to open the sequence with the nature clip on Video 1. Drag and drop the icon for the Matte Basics sequence in the Project panel onto the Video 2 track. For a finishing touch, apply the Drop Shadow effect (Video Effects/Perspective) onto the Track Matte clip on Video 2. In the Effect Controls panel, twirl down Drop Shadow and set (Figure 24.8):
|
Figure 24.8. By nesting the entire track matte, you can now apply effects, such as this Drop Shadow, to the entire nested clip as opposed to every layer of the original 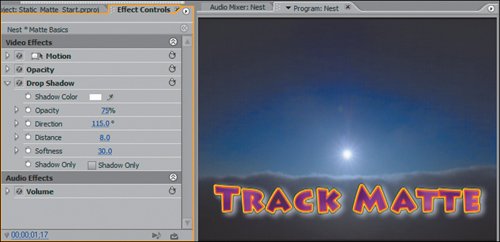
Shadow Color: White Opacity: 75 Direction: 115 Distance: 8 Softness: 30 Shadow Only: Off The Drop Shadow effect would have affected the initial composite of the track matte if you'd applied it to either of the title elements. By nesting the Track Matte sequence as an individual clip, you were able to apply Drop Shadow as a clip effect to give the finished title some depth. By applying the Track Matte Key effect to your basic title elements and then adding more effects to the nested sequence, you can create a pretty compelling graphic image. Consider using this technique for creating lower-third backgrounds or objects for use in a DVD menu. |