Rearranging Colors
Photoshop s color -mapping features enable you to limit the number and range of colors in your image. You can automatically produce higher levels of contrast, convert your images into line art, produce images that resemble serigraphs (silk-screen prints), and change your image from a positive to a negative. With so many choices for transforming your image, no doubt you ll never again be satisfied with just an ordinary photograph. Let s go through them one by one and determine what they do and how they work. You can find all of these features on the bottom rung of the Image ’ Adjustments submenu.
Equalizing the Contrast
You can use the Equalize command to alter the contrast of an image. It analyzes the color information in each channel, and maps the darkest pixel it can find to black and the lightest pixel to white. It then evenly distributes the color information between the two extremes. This doesn t mean that the image will contain black or white ”only that, in at least one channel, there will be a pixel with a value of 0 and a pixel with a value of 255. Also, it doesn t mean that the image will be a higher contrast, only that the contrast values will be distributed over a larger range. The results can vary depending on the image. See Figure 17.10 for an example of this effect. You can also see a color version of the image, Figure C23, in the color section.
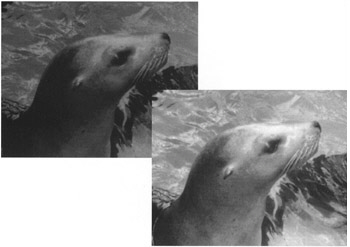
Figure 17.10: Before and after applying the Equalize command
Inverting Color Values
Use the Invert feature to create negatives , because it expertly converts every color in the image to its exact opposite . If you re working on a 256-level grayscale image, black (0) will become white, and white (255) will become black. All other values will also switch; a light gray will become its dark gray counterpart if inverted. For example, if a pixel has a brightness value of 230 (that is, 255 “ 25), it will have a value of 25 when converted (0 + 25), as in Figure 17.11.

Figure 17.11: Before and after applying the Invert command
Invert works the same way on RGB color images; they are converted channel-by-channel. Invert doesn t produce color film negatives very well, however, because it omits the colored tint, called an orange mask, that is part of the color negative s emulsion. You can use the Invert command and later make a color adjustment with the Color Balance or Variations commands to add an orange tint, but this will require some experimentation.
Because the operation converts the color values of each color channel, the results can vary substantially depending on the image s color mode.
If you invert an alpha channel, the selection it produces will be equal to an inverted selection. You can check the Invert feature in the Levels and Curves command to create negative effects as well; there is also an Invert Adjustment layer.
Adjusting the Threshold
When you choose Image ’ Adjustments ’ Threshold, you map all of your colors to either black or white. The Threshold dialog box displays a histogram of all the brightness values of your image. You drag the slider to the left or right to determine its midpoint . Values on the right side of the slider are white. As you drag to the left, more pixel values are included on the white side and the image gets increasingly lighter. As you drag to the right, more pixel values are included on the black side and the image gets increasingly darker . Figure 17.12 demonstrates several threshold midpoints. See Figure C24 in the color section for a color version of this image.
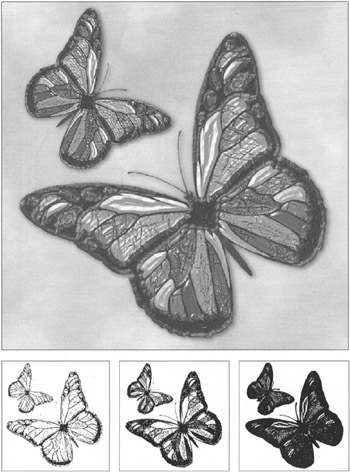
Figure 17.12: The original image (top) remapped to threshold levels of 85, 128, and 200
Threshold is useful for turning photographs into high-contrast line art, an effect formerly achieved by copying generations of images on a photocopier or by shooting extremely high-contrast film. Threshold has the advantage of being able to determine exactly how much of the image will be black and how much will be white, and therefore offers far more control than traditional techniques. Threshold is also quite handy for making alpha channels from color channels for use on those seemingly impossible selections, as you will see in Chapter 21.
Using the Posterize Feature
Whereas Threshold divides an image into two colors, Posterize lets you choose the number of colors in which to divide the image. The problem is, you have no direct way of controlling how the colors are mapped. Choose Image ’ Adjustments ’ Posterize to bring up the Posterize dialog box (see Figure 17.13). Input a Levels value from 2 to 255. Posterize applies the value to each channel of the image, so if you enter 2 while working in an RGB image, for example, you actually produce eight colors (2 3 ).
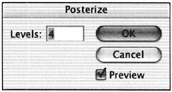
Figure 17.13: The Posterize dialog box
These effects can be interesting depending on how many colors you input into the Levels field. By breaking up the image into flat areas of color, with occasional dithering where the edges are ambiguous, you can achieve a much more graphic appearance to your image. Unfortunately, the results are also unpredictable.
You can, however, use Posterize to determine the number of colors and how they are distributed in your image. The following workaround will give you the ability to create flat areas of color with more precision and control. The results can vary, depending on your image and color choices. With this method, you can achieve an effect resembling a serigraph used on silk-screen posters with bright, vibrant colors, or tone down an image with pastel colors:
-
Open the RGB image player.psd in the ch17 folder on the CD (see Figure 17.14).
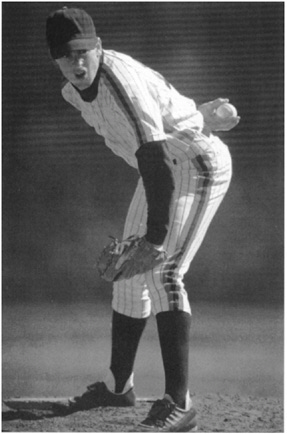
Figure 17.14: The original image -
Choose Image ’ Mode ’ Grayscale to convert the image to a black-and-white version.
-
Choose Image ’ Adjustments ’ Posterize. Enter a Levels value of 4 (you can enter any amount from 2 to 255, but use 4 for this demo). Click OK. Notice that the image is now divided into four shades of gray: white, light gray, dark gray, and black (see Figure 17.15).
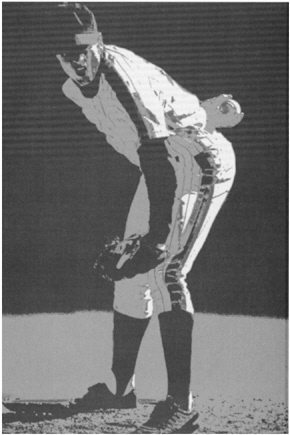
Figure 17.15: The posterization workaround lets you control the number of colors in your posterized image. -
Choose Image ’ Mode ’ RGB to convert the image back to RGB so it can support the color that you are about to apply to it.
-
From the Tool palette, choose the Magic Wand tool
 . Set the Tolerance to 1 and clear the Anti-Aliased and Contiguous options. Click an area of white to select all of the white in the image.
. Set the Tolerance to 1 and clear the Anti-Aliased and Contiguous options. Click an area of white to select all of the white in the image. -
Choose Window ’ Show Swatches. Pick a light color from the Swatches palette.
-
Use the Paint Bucket tool or press Option-Delete (Mac) or Alt-Backspace (Win) to fill the selected areas with color.
-
Repeat steps 5, 6, and 7 on the areas of light gray, dark gray, and black, choosing a darker color each time to replace the gray shades.
To see different color versions of this image created by using the effect described here, see Figures C25 and C26 in the color section.
Applying Gradient Maps
You can apply a Gradient Map to an image to adjust the equivalent grayscale range of an image to the colors of a specified gradient fill. An image mapped to a three-color gradient, for example, will change the highlights into gradations on the left end of the gradient, midtones to gradations in the middle of the gradient, and shadows to the gradation of the right endpoint.
To apply a Gradient Map, follow these steps:
-
Open the image surf.psd in the Chapter 17 folder on the CD. Choose Image ’ Adjustments ’ Gradient Map to bring up the dialog box in Figure 17.16.
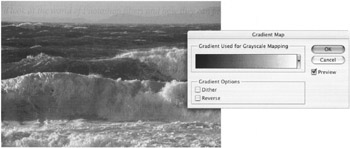
Figure 17.16: The Gradient Map dialog box -
To choose a gradient fill, click the down arrow to the right of the gradient fill displayed in the Gradient Map dialog box and then click a swatch.
If you click the gradient fill, you can edit it or create a new gradient fill.
-
If desired, select one or both of the gradient options:
-
Dither applies random noise to smooth the gradient and reduce banding effects.
-
Reverse switches the direction of the gradient fill, reversing the Gradient Map.
-
See the color section for a comparison of the original image and the gradient mapped version, Figure C27a, and the image with the Gradient Map applied, Figure C27b.
EAN: 2147483647
Pages: 355