Replacing Color
Replacing Color
With Photoshop, you can do more than just alter the hue, saturation, and lightness of an image. You can sample a specific range of colors and automatically replace it with a different range of colors, without affecting the rest of the image. This is particularly useful if you need to change a similar color that is scattered throughout an image. The two features that are designed to replace colors effortlessly are Replace color command and the Color Replacement tool.
Using the Replace Color Command
When you choose Image ’ Adjustments ’ Replace Color (see Figure 17.8), you get a dialog box that is a combination of two powerful Photoshop operations: the Hue/Saturation command and the Color Range command. This dynamic duo can quickly perform miraculous color swapping. The Color Range command makes selections based on colors you sample in the image. (See Chapter 21, Making Difficult Selections, for details on how to use Color Range.) The Replace Color dialog box combines this powerful feature with Hue, Saturation, and Lightness controls so that you can precisely sample colors and then instantly replace them. Once again, before you open the Replace Color dialog box, I recommend that you change the settings on the Eyedropper tool to 3 By 3 Average.
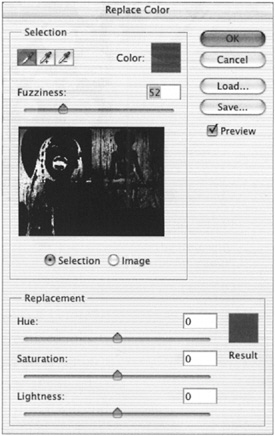
Figure 17.8: The Replace Color dialog box
The default Replace Color dialog box displays a black mask of the image. Be sure the Preview box is checked. Choose the eyedropper ![]() from the Replace Color dialog box, and click the color in the image window that you want to change. The mask reveals white portions that designate where the changes will be made. If you choose the Plus Eyedropper, you click and drag over areas to add colors. If you choose the Minus Eyedropper, and click and drag over colors, you delete them from the replacement. The mask reflects the changes you make.
from the Replace Color dialog box, and click the color in the image window that you want to change. The mask reveals white portions that designate where the changes will be made. If you choose the Plus Eyedropper, you click and drag over areas to add colors. If you choose the Minus Eyedropper, and click and drag over colors, you delete them from the replacement. The mask reflects the changes you make.
| Note | You can limit the areas that will be affected on an image by making a selection prior to opening the Replace Color dialog box. |
After you ve selected the colors to replace, the next step is to move the Hue, Saturation, and Lightness sliders to produce a new range of color. As you drag, the affected colors change in the image window. If you don t nail all the areas that you want to change when you sample with the Eyedropper, sample again with the Plus Eyedropper to extend the range. For a little more control, drag the Fuzziness slider to the right. If you click the Image radio button under the mask, you see the image before the change. You can then compare the before version in the Replace Color dialog box to the after version in the image window prior to committing to the alteration.
Let s take a crack at replacing colors:
-
From the ch17 folder on the CD, open the image NYposters.psd .
-
Press the M key to choose the Rectangular Marquee. Drag a rectangular selection around the two images of the singer (see Figure 17.9).
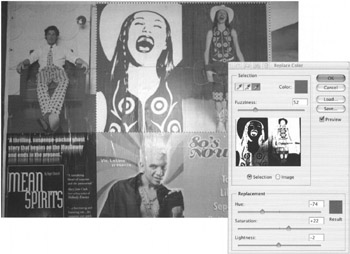
Figure 17.9: You can recolor all the red areas in the selection with the Replace Color command. -
Choose the Eyedropper tool. (In the Options bar, set the Sample Size to 3 By 3 Average.)
-
Choose Image ’ Adjustments ’ Replace Color. Make sure the Selection radio button under the preview window in the dialog box is checked.
-
Click on red areas in the selection to sample the color. Notice how the mask in the preview window changes to include the sampled red areas.
-
Now choose the Plus Eyedropper. Drag over any red areas of the image that did not get included in the first sampling. Be careful not to touch the surrounding colors.
-
Move the Hue/Saturation sliders to change the colors. I ve specified Hue = “74, Saturation = +22, and Lightness = “2 to make the red areas a light shade of purple.
-
If significant portions of the image are still red, drag over them with the Plus Eyedropper. If you include too many of the colors in the selection, use the Minus Eyedropper to remove them. If you need to extend the color just a little bit, move the Fuzziness slider to the right. Or, if you want to decrease it, move the slider to the left.
-
Click the Image radio button to compare before and after versions. When satisfied with the replacement, click OK. Figure C33 in the color section compares the color change in this image.
Manually Replacing Colors
| New | The new Replace Color tool |
The Sampling menu determines how the tool chooses the color to be replaced . You have the following options to choose from:
-
Contiguous samples colors that are adjacent to each other, within the tolerance range.
-
Discontiguous samples all of the pixels within the tolerance range.
-
Once samples the color when you first click it and replaces only that color.
-
The Limits menu determines how the new pixels are distributed.
-
Contiguous spreads colors continuously as long as the mouse button is pressed.
-
Discontiguous spreads colors to all of the pixels on a layer.
-
Find Edges spreads color on the sampled pixels but detects areas of contrast to best preserve the sharpness of an edge.
| Note | In Hands On 5 you ll have an opportunity to use the Color Replacement tool. |
EAN: 2147483647
Pages: 355