Using Clipping Paths
The Clipping Path option has essentially the same effect as the Vector Mask option, except that clipping paths are designed to be exported with your image into a vector illustration program (such as Adobe Illustrator) or a page layout program (such as Adobe InDesign) instead of embedded within a Photoshop layer.
To create a clipping path:
-
Create a path around an area of your image as before by using the Path tools.
Note Check the Options bar to be sure the Path option is chosen (not shape layers or fill pixels) and the Exclude Overlapping Path Areas option is also chosen (not the add/subtract/intersect options). If these two settings are inactive it often confuses users wishing to create simple compound clipping paths.
-
From the Paths Palette pull-down menu, choose Save Path, and give it a name .
-
Choose Clipping Path from the palette menu, and the Clipping Path dialog box appears (see Figure 9.24).
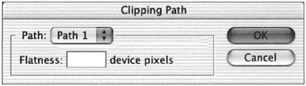
Figure 9.24: The Clipping Path dialog box -
Select the name of the path you want to convert to a clipping path from the Path list. Click OK.
-
For most paths, leave the Flatness setting blank. When you print the image, the printer s default flatness setting will be used to define the shape. However, if you experience printing problems, try saving the path with new settings (see the Troubleshooting sidebar).
Note The path name is boldfaced in the Paths palette, indicating that it is a clipping path.
Images containing clipping paths must be saved in either EPS or TIFF format, depending on the program, and therefore can be imported only into programs that support these images. It s best to save a copy of the image so that the original image retains Photoshop s attributes.
To save an image with a clipping path as an EPS:
-
Choose File ’ Save As. Check the As A Copy box.
-
From the Format list, choose Photoshop EPS to display the EPS Options dialog box (see Figure 9.25).
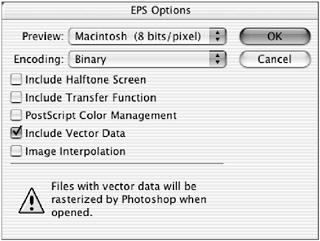
Figure 9.25: EPS file options -
Choose a Preview option, depending on the type of computer and the platform you are using: Macintosh or Windows, 1 bit or 8 bit (see Appendix B, File Formats, for a detailed explanation of the EPS Options dialog box).
-
For the Encoding type, choose Binary.
-
Click OK.
-
Open a document in a desktop-publishing program or vector-drawing program, and place the EPS image. The clipping path will mask out everything outside the path, much the same as the vector mask does within Photoshop.
EAN: 2147483647
Pages: 355