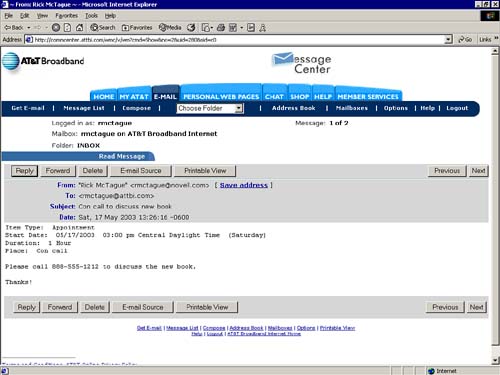Message Types
| When you're talking about GroupWise, the word message has many different meanings. Different message types have different purposes. There are six basic message types in GroupWise 6.5: mail messages, appointments, tasks , notes, phone messages, and discussions. (Additional message types are available if you have an enhanced system, such as voice mail messages and fax messages. Check with your system administrator if you are not sure whether your system has enhanced capabilities.) Discussing Mail MessagesA mail message (also called an email message ) is like a memo. It has one or more recipients, a subject line, and a date. In addition, mail messages contain fields where you can specify recipients of carbon copies and blind carbon copies. We focus on mail messages in this chapter. The other message types are covered in detail throughout the rest of this book. To create a mail message, click the New Mail icon on the Toolbar. Alternatively, you can select File, New, Mail from the menu bar. NOTE Mail messages can be received from inside your GroupWise system (internal email messages) or from outside of your system (email from the Internet or another mail system). Once mail is delivered to your mailbox, GroupWise treats all messages the same. Making AppointmentsYou can create two types of appointments: posted appointments and meetings. Posted appointments are entries you make in your Calendar to keep track of your personal engagements and to block out times in your Calendar when you are busy with important tasks or tentative appointments. Meetings are group appointments that you can use to schedule meetings with other GroupWise users. When another user sends you a request for a meeting and you accept it, the meeting automatically moves to your Calendar. If you decline a meeting request, the message status information in the sender's Sent Items folder tells the sender that you have declined the meeting. Chapter 8 discusses how to set sending options for additional alerts when meetings are accepted or declined. TIP Instead of using standard email messages to schedule meetings, create GroupWise meetings. Standard email messages do not automatically create entries in the recipients' Calendars. When you use standard email messages for scheduling, recipients must take the time to mark their Calendars with personal appointments. GroupWise meetings include information such as the date, place, start time, and duration of the meeting. If you send a request for a meeting to a user outside of your GroupWise system (such as an Internet recipient), this information is converted into text placed inside of a regular email message, as shown in Figure 3.2. Figure 3.2. GroupWise meetings are converted to email messages when received by an Internet recipient. GroupWise 6.5 uses the time zone of the sender in this converted message. This is important to remember if your company has several locations in multiple time zones. Previous versions of GroupWise would use the time zone of the mail gateway computer instead of the sender, resulting in some confusion as to the start time of the meeting. To create a posted appointment, click the down-arrow button next to the Appointment icon on the Toolbar and then click Posted Appointment. NOTE Creating a posted appointment does not prevent others from scheduling you for meetings at that time; however, this action creates a scheduling conflict if they do a "busy" search on your Calendar. To create a posted appointment, from the File menu click New and then Appointment. Alternatively, click the New Appointment button on the Toolbar. Using TasksYou can use a task message to delegate or assign tasks to other GroupWise users. You can also create posted tasks for your personal Task List. NOTE Instead of using email messages to delegate assignments, send a task. Tasks automatically appear in the recipients' Task Lists, and you can conveniently specify a priority and a due date for each task. When someone receives and accepts a task, the task appears in the recipient's section of his or her Calendar view. The task is carried forward each day until that person marks it as "completed." If the recipient does not mark a task completed by the specified due date, the task turns red in the Calendar view. NOTE Tasks and the Checklist folder are somewhat related ”you can use both for keeping track of items that you need to deal with. Tasks are not displayed in the Checklist folder unless they are placed there, via click and drag. The Checklist folder is discussed in Chapter 5, "Message Management." To create a task, from the File menu click New, Task. Alternatively, you can just click the New Task button on the Toolbar. About Reminder NotesYou can use reminder notes to create notes for yourself or to send reminders to other GroupWise users. When someone receives and accepts a reminder note, the reminder note automatically moves to the Notes field in the recipient's Calendar view. Unlike a task, however, a reminder note is not carried over from day to day. You enter reminder notes into the Calendar only on the date specified. NOTE If you want to create a reminder note that appears regularly ”for example, to remind yourself when payday comes around ”you can use the Auto-Date feature. When creating a new note, select Auto-Date from the Actions menu and then click the dates for the recurring note. Auto-Date is further explained in Chapter 6, "Personal Calendaring and Task Management." To create a personal reminder note, open your Calendar view and double-click inside the Notes field. To send someone else a reminder note, click File, New, Reminder Note. Send reminder notes to members of your workgroup notifying them of days and times when you are away from your desk, in meetings, or on vacation. This action reminds the people in your workgroup where you are on the specified days. Learning About Phone MessagesUse phone messages to inform other GroupWise users about phone calls you have taken for them. A phone message is similar to an email message. The Phone Message window includes fields for caller information (such as name , company, and phone number) and a description of the call (Urgent, Please Call, Returned Your Call, and so forth). GroupWise phone messages are basically electronic versions of preprinted phone message forms. To create a phone message or "while you were out" message, click File, New, Phone Message. Because phone messages are so similar to regular email messages, with the exception of the fields in the view, we do not discuss them further. NOTE A discussion is a special type of message that you use with Shared Folders. They show topics and the response threads to those topics. We explain discussions in Chapter 8 . |
EAN: 2147483647
Pages: 191