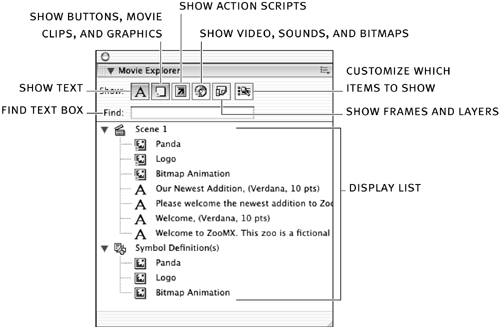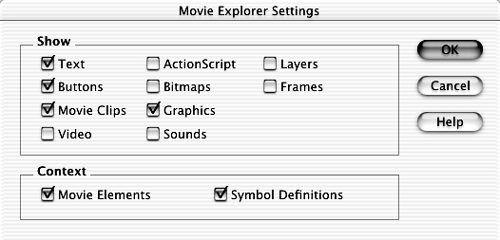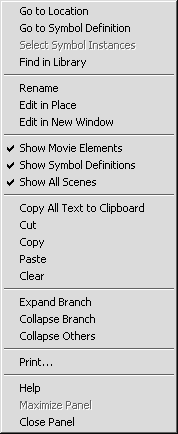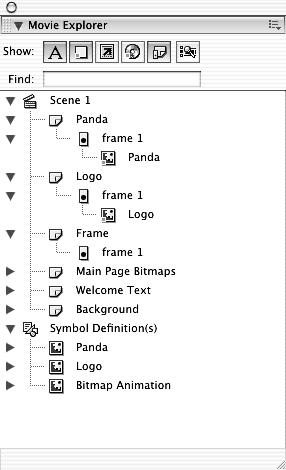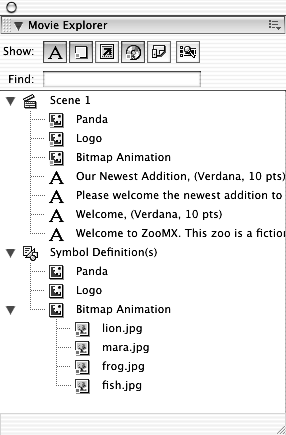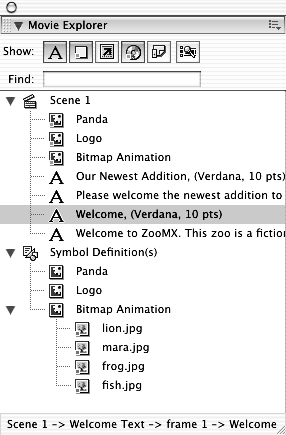| The Movie Explorer provides a hierarchical tree view of every element in your Flash movie. You can filter which categories of items in the movie are displayed in the Movie Explorer, as you will learn in this exercise. You can search, replace text and fonts, and find every instance of any symbol. You can also copy the contents of the Movie Explorer as text to the Clipboard or print the display list in the Movie Explorer. You should still have zoo12.fla open from the last exercise. -
Choose Window > Movie Explorer. Select only the Show Text and Show Buttons, Movie Clips, and Graphics buttons . The Movie Explorer opens. Take a moment to look at the Movie Explorer. Move the pointer over each partyou should see Tooltips when you move over the buttons that are across the top of the Movie Explorer. 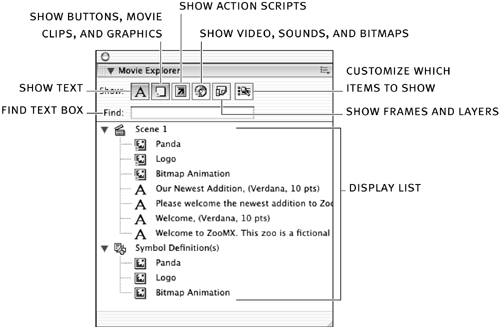 You can turn on a filter by clicking its button. If the Show Text and Show Buttons, Movie Clips, and Graphics buttons are already selected, don't click them. If any other buttons are selected, click them to deselect. Right now, you only want the Show Text and Show Buttons, Movie Clips, and Graphics buttons selected. The buttons filter the categories of items in the Display List, which is the hierarchical tree view of the filtered elements. When you click the Show Text and Show Buttons, Movie Clips, and Graphics buttons, only these elements appear in the Display List. Move your mouse over each of the other filter buttons to see its Tooltips. The button on the far right, Customize which Items to Show, opens the Movie Explorer Settings dialog box, in which you can select any combination of items to show in the Display List. 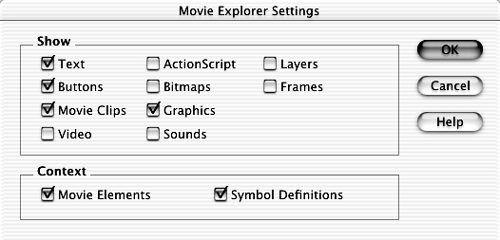 The Display List is currently split into two major categoriesScene 1 and Symbol Definition(s). The Scene 1 category lists all the elements currently in the movie. If you click an item in the Scene 1 category, the instance on the stage is selected, as long as it's in an unlocked, visible layer. The Symbol Definition(s) category lets you open the symbols for editingit refers to each symbol, and not the instances on the stage. But it does list only the symbols that are listed in the Scene 1 category. -
Click the Options menu control in the top-right corner of the Movie Explorer. The Movie Explorer has many commands available via the Options menu. Take a look at some of the options. 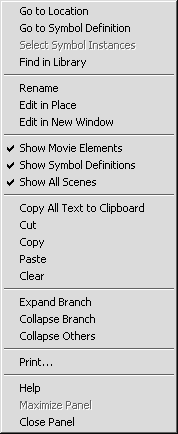 The Go to Location command makes the movie jump to the selected location (layer, scene, or frame) in the movie, while the Go to Symbol Definition command selects the symbol definition, in the Symbol Definition(s) category, for the symbol selected. If you have a symbol selected in the Symbol Definition(s) category and you choose Select Symbol Instances, Flash selects the symbol instance(s) in the Scene 1 category. You can use the Find in Library command to select the symbol in the Library panel. If the Library panel is not already open, choosing this command will open it. The Rename command lets you change the name of the selected symbol in the Library. If you choose Edit in Place or Edit in New Window, Flash opens the selected symbol in symbol-editing mode. A particularly useful command in the Options menu is Print. You can use this command to make a printed copy of the hierarchical structure in the Display List. Take some time to explore some of the other commands in the Movie Explorer. As you use Flash, you will find that these commands make working with complex movies much easier. -
Click the Show Frames and Layers filtering button. 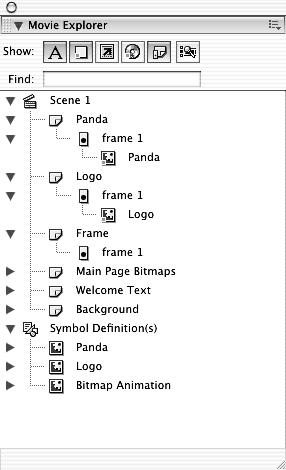 The Display List should change dramatically. Now, instead of showing a list of all the symbols in the movie, the Display List shows how the elements in the movie are arranged by layers and frames. Each of the layers in the main movie is listed under the Scene 1 category. Right now you have only one frame in each layer, but that single frame is also listed, nested under each layer. Finally, you can see which instance is in each layer. Notice that the Frame layer doesn't look as if it has anythingthat's because while it does have contents in the layer, they aren't in the Movie Explorer because the filter only shows Text, Buttons, Movie Clips, and Graphics. But aren't the contents of the Frame layer graphics? Technically yes, but they're graphics that aren't part of a symbol. -
Click the Show Frames and Layers filtering button again. Now click the Show Video, Sounds, and Bitmaps button. When you click the Show Frames and Layers filtering button the second time, the Movie Explorer's display list switches back to the view you saw originally. After you click the Show Video, Sounds, and Bitmaps button, if you look closely you should notice that a plus sign (+) or expand triangle appears to the left of the Bitmap Animation symbol in the Symbol Definition(s) category. -
Click the plus sign (+) (Windows) or the expand triangle (Macintosh) next to the Bitmap Animation symbol. 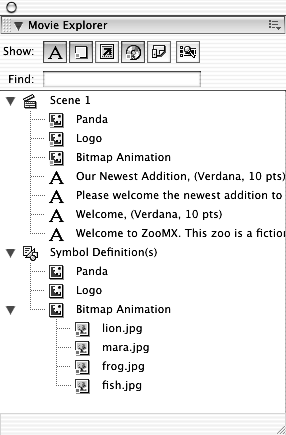 When you click a plus sign or expand triangle in the Movie Explorer, the item next to the plus sign expands, and you can see the filtered contents of that item. In this case, you're filtering for Video, Sounds, and Bitmaps, so you'll see information about the bitmaps in the Bitmap Animation symbol. To collapse a symbol definition, click the minus sign () or the expand triangle next to the expanded definition. -
Click the Lock/Unlock All Layers icon at the top of the timeline. Double-click the Welcome in the Movie Explorer. When the text becomes editable, change it to Welcome to ZooMX, and press Enter (Windows) or Return (Macintosh). 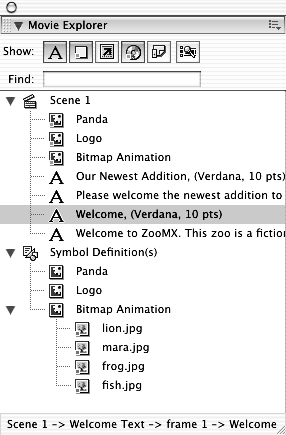 You have to click the Lock/Unlock All Layers icon to unlock all the layers in the movie. If you click the icon and locks appear next to the name of each layer, click the icon again to make the locks disappear. You need the layer unlocked because you can't modify elements in locked layers, and the text you want to select is in a locked layer. You also could have unlocked only the Welcome Text layer, but it is quicker and easier to unlock all layers if you're not sure which layer contains the item you want to select. You can change the text on the stage, and even symbols on the stage, from within the Movie Explorer. When you modify the text, the change takes place not only in the Movie Explorer but also on the stage. You can modify the properties of just about anything in the Movie Explorer. If you decide that you'd like to use a different font, for example, you can select the text in the Movie Explorer and then change the font in the Property inspector. Notice that when you select anything in the Movie Explorer, the contents of the Property inspector change to display the properties for whatever you have selected. -
Save your movie as zoo13.fla. You're done for now. Take a quick break, because in the next lesson you're going to be working on animation for your movie. You'll have the contents of your movie moving around in no time.  |