Hack71.Customize a DVD Menu
Hack 71. Customize a DVD Menu
Create your own custom DVD menus graphically with DVDStyler. [Hack #70] covers the basics for converting a video into a DVD-compatible format. Although a DVD that jumps directly into the video can be fine, sometimes you'd like to add menus and other custom touches to your DVD. In the past, if you wanted to do something like this, it meant digging through dvdauthor-compatible XML files. Although you can still do it that way (masochist), there are easier options. In this hack I cover how to create your own custom DVD menu using the DVDStyler graphical tool. DVDStyler is a cross-platform DVD authoring tool that can manage multiple menus, offers drag-and-drop functionality for menus, video, and buttons, and allows you to set chapters for each of your movies. Under Linux it acts as a frontend to the dvdauthor tool and creates dvdauthor-compatible XML files behind the scenes. While DVD authoring can be a bit advanced, DVDStyler makes it reasonably simple for you to create a basic DVD menu for your movie without much prior know-how. To get DVDStyler, go to the download page at the official site http://dvdstyler.sourceforge.net. Precompiled Debian packages are available there. Otherwise, download and compile the source according to the installation instructions. As I mentioned before, this program acts as a frontend to dvdauthor and other DVD creation tools under Linux, so be sure that dvdauthor, mjpegtools, mkisofs, and growisofs are installed on your system. To start DVDStyler, type dvdstyler in a terminal. The main window is split into a row of tabs along the left side, then a frame for that tab, and finally a large square window to display your menu or window. Click File 3.26.1. Add Video TitlesThe first step is to add the video or videos you want to this project. DVDStyler expects DVD-compatible MPEG files, so be sure to follow the steps in [Hack #70] to make your video DVD-compatible. To add a video, click on the Directories tab, find the video file in the directory tree, and drag it to the bottom row of the main window next to the main menu. Repeat for each video you want to add. DVDStyler treats each video file as a separate title on the DVD, each with its own chapters. By default DVDStyler splits a title into different chapters at fifteen-minute intervals, up to an hour (0, 15, 30, 45, and 60 minutes into a video). To change this, right-click on the video file and choose Properties. In the window that appears (see Figure 3-9) you can change the chapter timings to suit your video. Generally you want to split up the chapters so that they are at similar intervals throughout your video. If you want to get precise, you can even set the chapter intervals to suit specific scenes in the movie. As you'll see later on, you can take advantage of chapter intervals in your main DVD menu to quickly jump to different sections of the video. Figure 3-9. DVDStyler video properties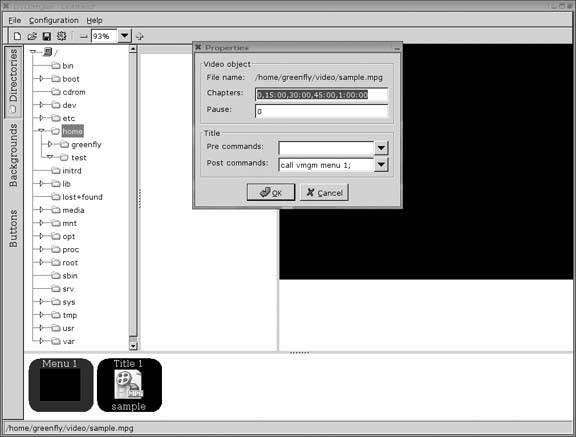 3.26.2. Design the Main MenuThe next step is to design your main DVD menu. Click on Menu 1 in the bottom row of the main window. If you want to set a different solid background color, right-click on the menu display in the main window and change the color settings from properties. If you want to set a background image instead, either click the backgrounds tab and choose one of the predefined backgrounds from there or click on the Directories tab, browse to a background image you want to use, and drag and drop it to the menu. Keep in mind that if the image isn't already in the right proportions, DVDStyler will stretch it to fit the standard NTSC or PAL DVD resolution. I often like to use a screenshot taken from my video as the background since it is already the correct proportion.
3.26.3. Add ButtonsWith the background of the menu configured, now it's time to add buttons to the menu. Each button provides a navigation point you can use to play the main video, skip to a different chapter, or skip to a different title, or even skip to a different menu entirely if you set up multiple menus. Click the Button tab and then drag and drop the "button" in the sidebar over to your menu. You can place the button basically anywhere you want on the menu', so organize it to fit best with any background image you might have picked. After you place the button, right-click it and select Properties, and you can configure a number of settings for the button. The first option is which Action to perform when the button is clicked. By default, the button will play the first title of the movie when selected, so the Action is set to jump title 1; but if you want the button to skip ahead to the second chapter in the movie instead, set this to jump title 1 chapter 2; or replace 2 with the number of the chapter you want to skip to. Next you can configure the text of the button, so pick something that describes what the button will do when pressed. If you don't like the default font, you can also configure that in this window. The next section of the button properties lets you configure what gets highlighted when you press left, right, up, and down on a remote control. The default is set to auto, which lets DVDStyler choose the optimal settings, but you can set this manually as well. Below that you can configure the different colors to use for the button. Add as many buttons as you need to navigate through the movie, and when you are finished, click File To create the DVD, click File As DVDStyler creates the DVD, it will display a progress window so you can see what it is doing every step of the way. When it is finished, be sure to save any final changes, and then click File For more information on how to use the advanced features of DVDStyler, check out the complete manual on the official documentation page, http://dvdstyler.sourceforge.net/docs.html. |
- Seeing Services Through Your Customers Eyes-Becoming a customer-centered organization
- Executing Corporate Strategy with Lean Six Sigma
- Success Story #4 Stanford Hospital and Clinics At the forefront of the quality revolution
- Phase 2 Engagement (Creating Pull)
- Raising the Stakes in Service Process Improvement
 New and choose between NTSC and PAL formats, depending on your television format. DVDStyler will start you off with a single solid black background on which to build your menu.
New and choose between NTSC and PAL formats, depending on your television format. DVDStyler will start you off with a single solid black background on which to build your menu.
 Save As to save your changes to a
Save As to save your changes to a