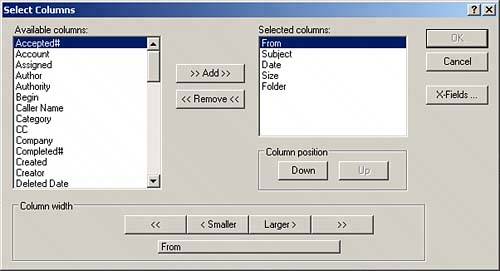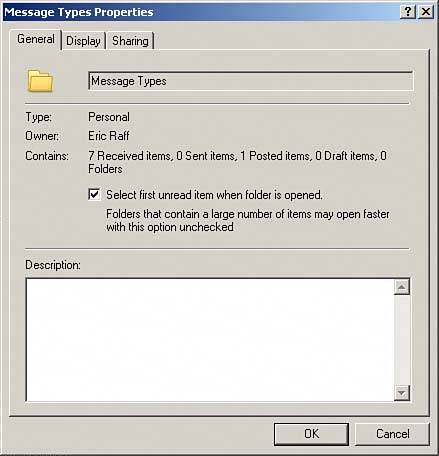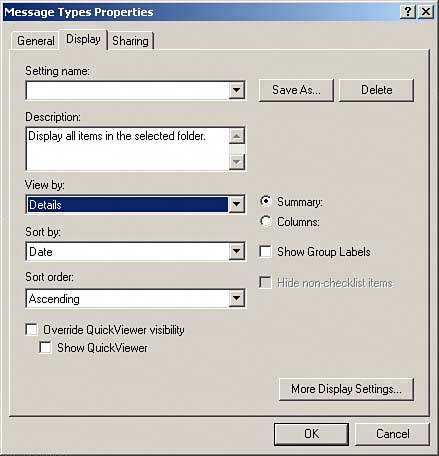| In Chapter 5, "Message Management," you saw how to use folders to help organize your messages. By adjusting the properties of the folders in your mailbox, you can arrange to see folder contents when a folder is opened, see who has access to the messages in the folder (if anyone), and specify which columns are displayed. Each folder can be customized individually. For example, the mailbox can be set up to display only the Subject and From fields, and the Sent Items folder can be set up to display Subject, Opened Status, and Date fields. Property Sets Even though you can set up a parent/child folder structure, folder properties are set for each folder individually. These folder properties are grouped into the following sets: General Holds general information about the folder, such as the owner and a description Display Configures folder settings to determine how messages are displayed in the folder and what columns are used Sharing Determines access to the messages in the folder
NOTE The people who share a particular parent folder do not necessarily share the subfolders under the folder. Shared access to folders is set for the individual folder.
The properties available for folders differ, depending on the type of folder you are configuring. All folders contain the General and Display tabs. The Trash folder contains a Cleanup Property tab. TIP When you right-click the Cabinet, you can select Sort Subfolders to quickly alphabetize the first-level subfolders. To sort a set of nested folders, select Sort Subfolders from the parent folder.
User-created folders contain a unique tab called Sharing. The Sharing tab enables you to share the folders with other GroupWise users. To display or change the properties of a folder, simply right-click the folder and choose Properties. GENERAL The General folder properties, shown in Figure 11.25, are as follows: Type Describes the type of folder: Personal, Calendar, Mailbox, and so on Owner Specifies the creator of the folder Contains Provides a summary of the folder's contents Description Gives a general description of the folder
Figure 11.25. The General tab contains the name, owner, and other information about the folder. 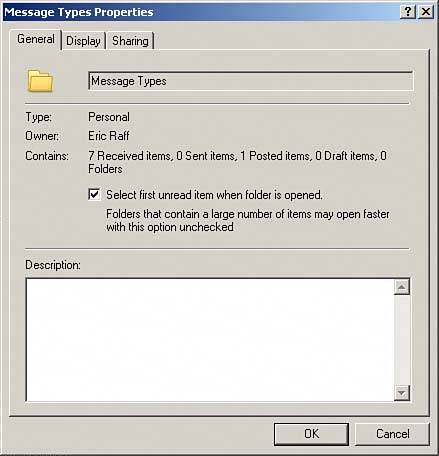
After you have configured the general options for a folder, you can customize the display settings. DISPLAY Figure 11.26 shows the Display tab of a personal folder. This interface configures the default display options for the selected folder. Every time the folder is accessed, the settings you make in the Display tab of the folder properties will be active. Figure 11.26. The Display tab allows you to customize the viewing and sorting options for the folder. 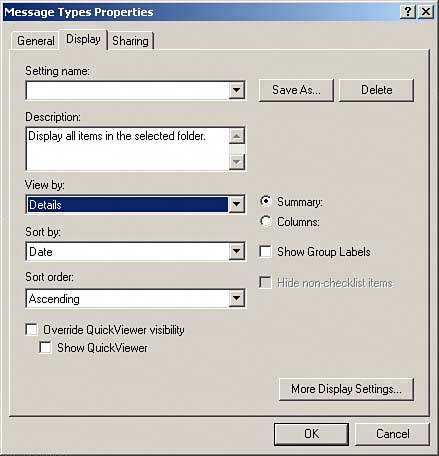
Here's a list of the settings you'll find in the Display tab: Setting Name You can choose from this drop-down list of preconfigured folder settings. Description This field contains a description of this group of folder settings. View By This option allows you to set the display to the Message Details, Message Thread, or Calendar format for the items in this folder. The Summary and Columns options to the right are new in GroupWise 7. The Columns view is the traditional view of items. The Summary view shows each item type on two linesone with the sender, one with the subject and date. This setup may be desired if you have the QuickViewer on the right because you can have more space to see the From and Subject lines of an item. Sort By This option determines a piece of information about the messages by which all messages in this folder will be sorted (for example, Date, From, and so on). Show Group Labels New to GroupWise 7 is the ability to group messages or items together based on the date. This option places all mail on each day under a group label of the day. Hide Non-Checklist Items This option is active if you have the View By option set to Checklist. You can have checklist items and non-checklist items in the same folder. Enabling this setting hides the non-checklist items in the folder. Override QuickViewer Visibility This option allows you to override your general QuickViewer settings. For example if you generally use the QuickViewer, but you want to disable it on a particular folder, you can check the option to override QuickViewer visibility. Alternatively, if you generally do not have the QuickViewer enabled, you can check both options to override and show the QuickViewer. This would allow you to use the QuickViewer on just the selected folders that you want.
Clicking the More Display Settings button opens a new window that allows you to define additional display options. They include item source, item type, and a date range. The date range is a handy feature that lets you see only messages between a date range. It uses the current date to determine how many days in the past and future to display content. After you have set up the display options, you can establish shared folders. SHARING Sharing options for folders determine who has access to the messages inside of them. Chapter 5 discusses how to use shared folders in detail. These settings allow you to customize your folders. Adding Columns to Folders When viewing the contents of a folder, you can add or remove columns. This enhances your ability to see additional information about an item. The best way to manage which columns are displayed is to right-click in any column and select the desired columns. GroupWise 7 supports the addition of many different columns. The options from the QuickMenu are only a few of them. To see all the available columns, click the More Columns option. Figure 11.27 displays the interface used to add additional columns. Figure 11.27. The Select Columns interface allows you to add additional columns to a folder. 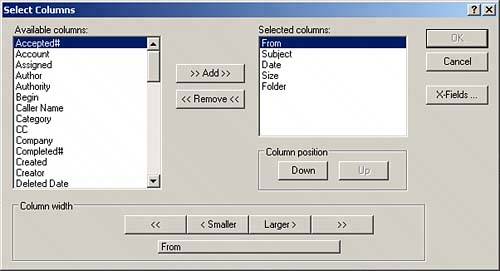
Here's a list of the available options in the Select Columns interface: Available Columns This option lists all available columns that GroupWise 7 supports. If you are not sure what a particular column may represent, go ahead and add it to the Selected Columns side to see if you can see any valuable information from it. Remember that to remove a column, you can drag and drop it from of the column heading section. Your mouse will turn from a hand icon into a trash can icon when doing this. Selected Columns This option lists the columns that are presently being displayed. Use the Add or Remove buttons to add or remove columns to the selected columns list. Column Width This is a crude interface for adjusting the column width. It is much simpler to simply place the mouse at the column edge, where it will change to a large plus icon, and then click and drag the column widths to the desired size. Column Position Here, you can adjust the position or order that the columns are displayed in. You can also drag and drop columns to the desired order to change their positions. X-Fields This new option for GroupWise 7 allows you to create columns that display the X-Fields that are placed in received Internet messages. X-Fields can contain a wide variety of information from the mail client that sent a message to the spam score of a message. Clicking on the X-Fields button allows you to create a new X-Field that you can then add to your list of visible columns. To see what X-Fields you may want to add, you can open a received message that was sent through the Internet. Then click on the Message Source tab. From here, you can see the X-Fields. They begin with X-. Some common X-Field names are X-Mailer, X-Spam-Score, X-Spam-Flag, and X-Priority. Check with your system administrator to see whether your organization adds X-Fields to inbound Internet email that may interest you.
NOTE You can sort on only one column at a time.
|