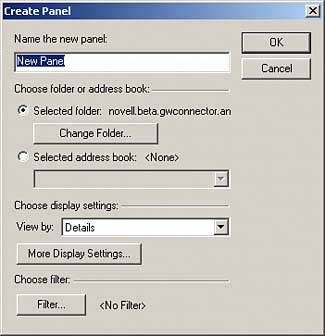Customizing the Home View
| GroupWise 7 supports a new Home view. You can customize it so that it contains just the information you need. Figure 11.19 shows an example of a customized Home view that displays unread items, a summary calendar, and items that need to be followed up. This view allows you to easily see email that you need to read, items you need to follow up for the day, as well as your appointments from today through the next few days. You define the number of days; the default is 15. Figure 11.19. The Home tab allows you to see all your relevant GroupWise information from one location.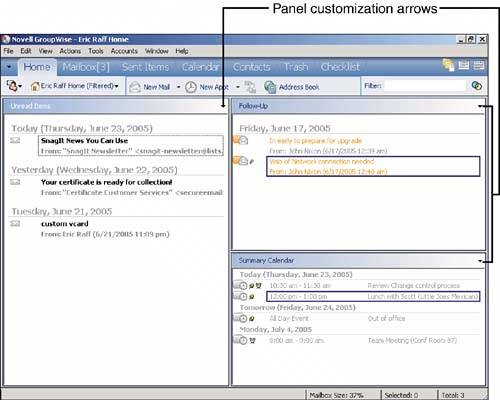 When you're working with the Home view, it is important to understand a new GroupWise 7 concept called panels. You can think of panels as areas that display any content that can be viewed through GroupWise. You could see all unread email in a panel, or all appointments, tasks, and notes for one day in a panel. Panels are extremely powerful and provide great flexibility. If you have ever wished that you could see data in a different view or have different types of data all displayed through one interface, panels are the answer. The great thing about panels is that you can place as many as practical in the Home view. This makes the Home view function the one place where you can pull all sorts of information together into one main window. The first time you access the Home view, you see an introductory page that explains what the panel is and how you can customize it. From this page, you can go directly to the Home view or choose never to show this help screen again. The Home view uses panels to display various content within GroupWise. This customizable feature allows you to place any content that the GroupWise client can display into it. You can drag and drop the various panels to different locations, allowing you to arrange the content in the order that best suits your needs. To drag a panel, simply click on the panel header and drag it to the desired location. You can also resize panels by holding the mouse over the border until your mouse cursor turns to a double line. Click and drag the panel size to the desired width or height; then release the mouse button. The simplest way to add panels to the Home view is to click on the down arrow in the upper-right corner of any panel. Figure 11.19 highlights the arrows that you can use to customize the Home view. When you click one of these arrows, you have the following options:
To manage all your various panels from one interface, you can use the Customize Panels interface. You access this utility by right-clicking the Home tab and selecting Properties. Next, select the Display tab. From here, you can click on the Customize Panels button. Figure 11.20 displays the Customize Panels interface. Figure 11.20. The Customize Panels interface allows you to manage all your panels from one interface.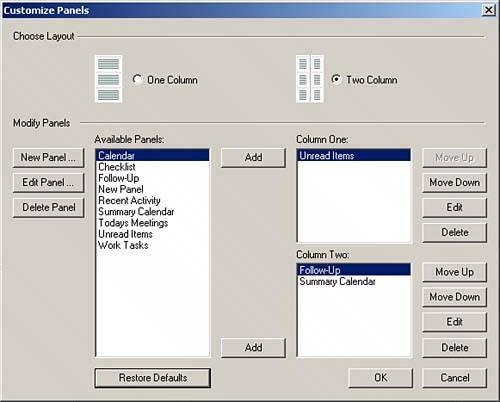 The Customize Panels interface provides a central interface into your Home panel. From here, you can delete, modify, or create panels; modify the layout of the Home view; and adjust the arrangement of the panels. The Available Panels column lists all the defined panels you can add to the Home view. GroupWise 7 includes several predefined panels that help pull common information together for you. Creating custom panels is one of the most powerful features of the GroupWise 7 client. When you create a panel, you can pull information and filter it inside the panel so that you can see exactly what you need within a panel. Figure 11.21 displays the new Create Panel interface. Figure 11.21. The new Create Panel interface.
The components of the new Create Panel interface are as follows:
|
EAN: 2147483647
Pages: 213