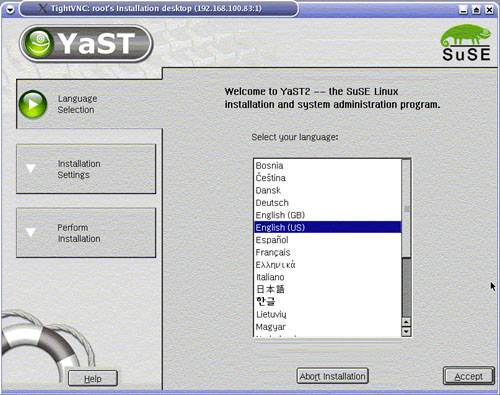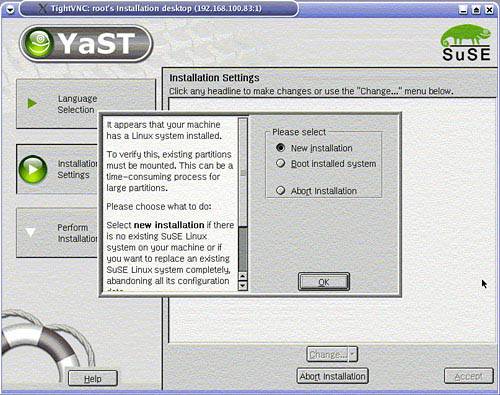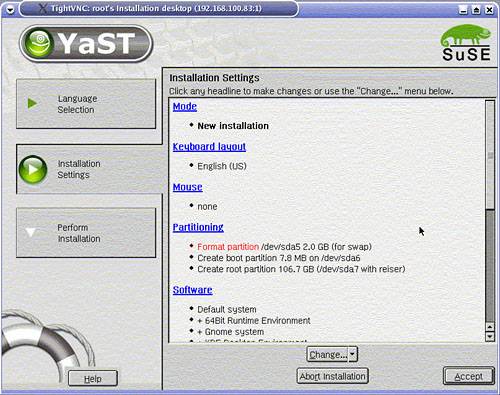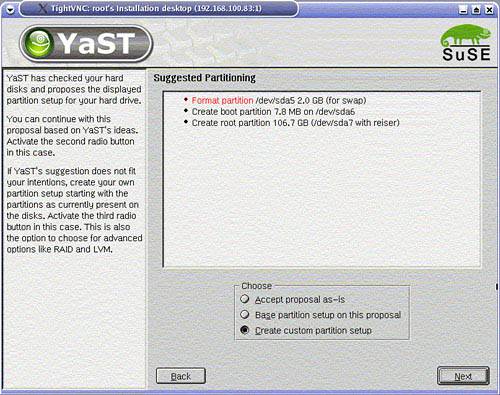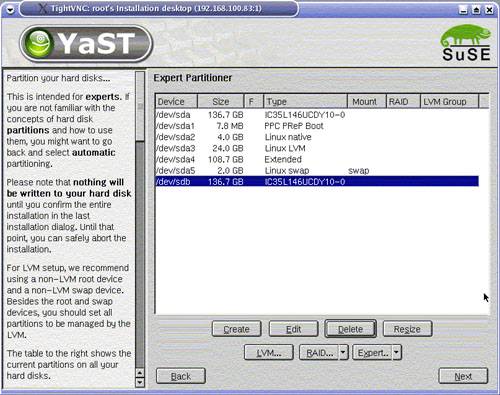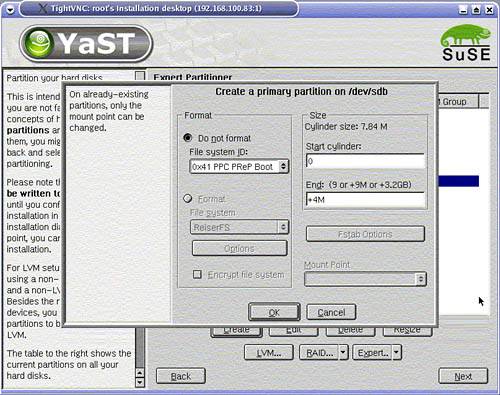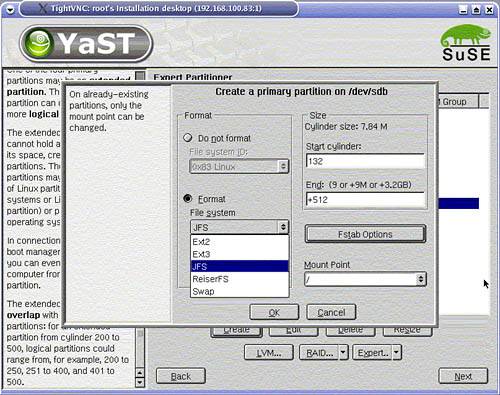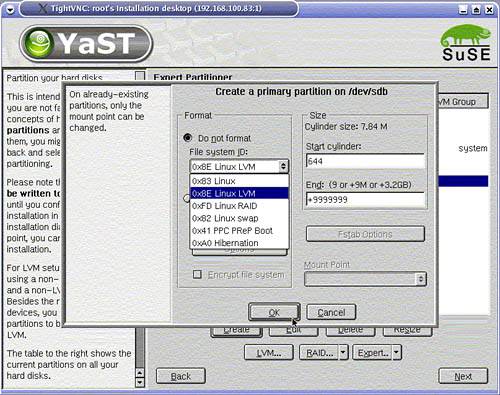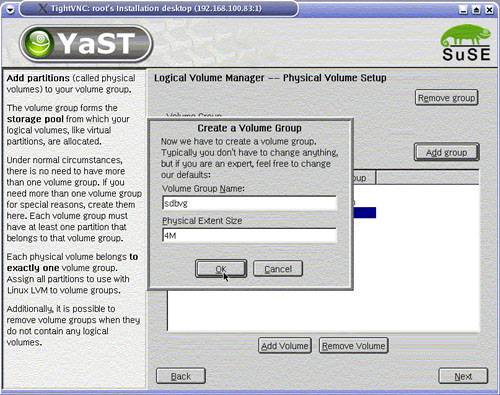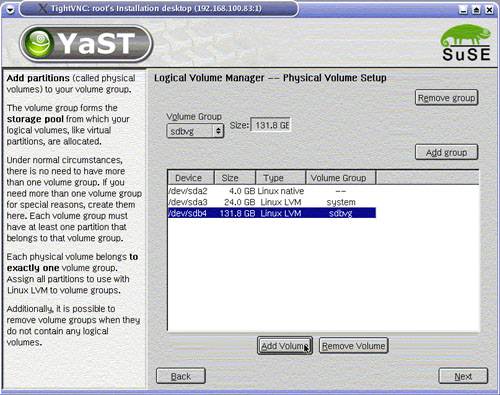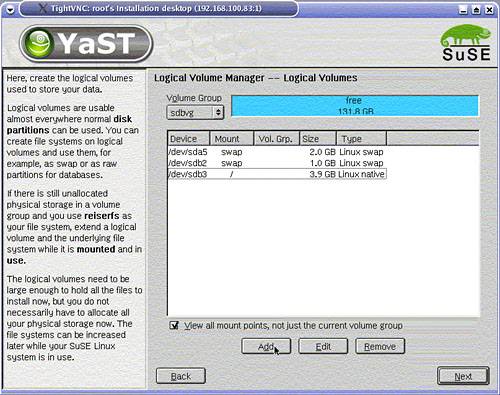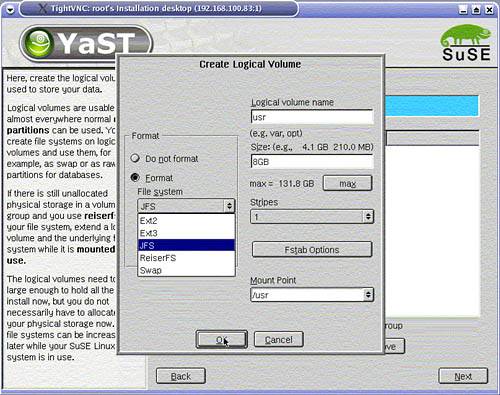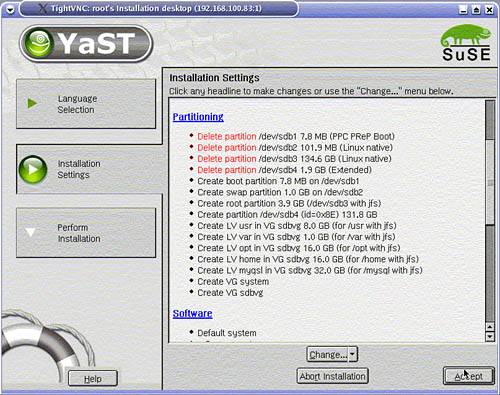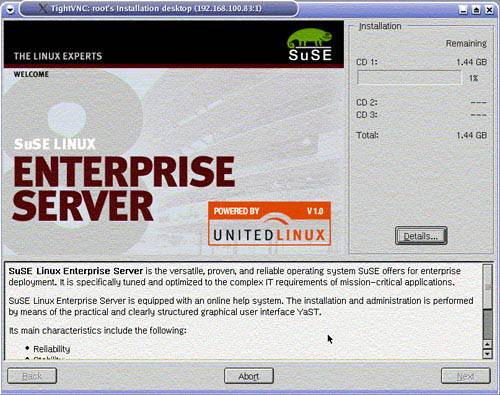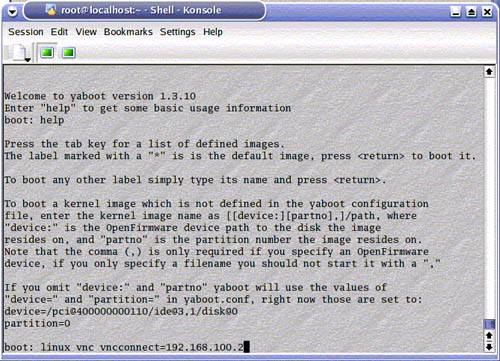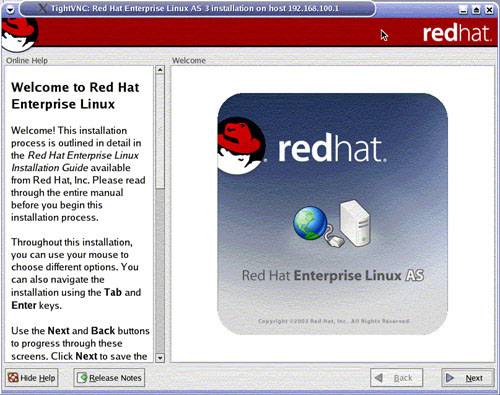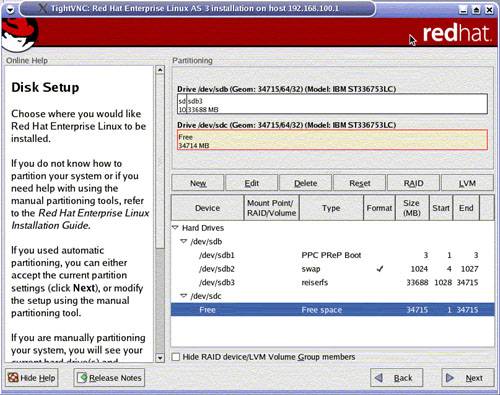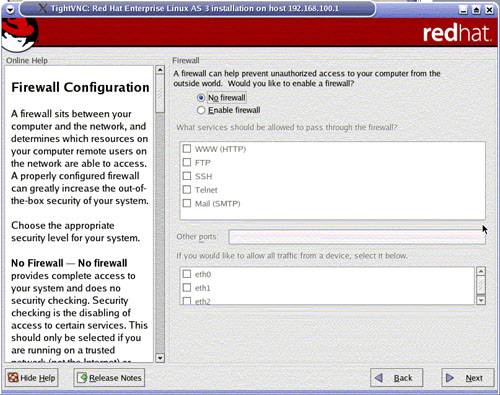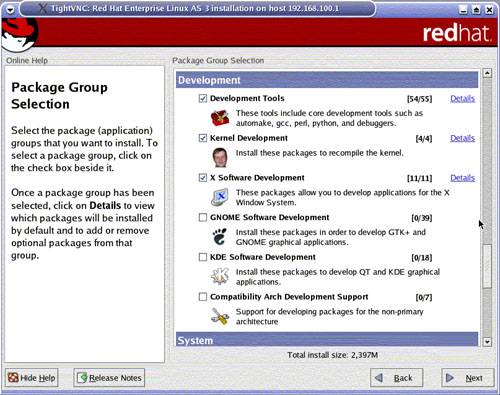2.2 Step-by-step installation
| < Day Day Up > |
| In this section, we describe how to install Linux on a pSeries system from CDs, either a standalone system or a LPAR. This is viable for a limited number of systems. If more systems need to be installed concurrently, network installation is the way to go. Still, if you decide to implement the installation server on a Linux pSeries system, this server needs to be installed first, and this will likely be from CD. Also, apart from the boot process (which is different if you boot from CD or from the installation server), most of the screens that the installer program will display are identical. For both distributions, the installation proceeds as follows :
Important Currently, neither SLES 8 nor RHAS 3 provide commands to alter the boot list of a pSeries system. Therefore, after the initial installation, you will have to set the boot list order from the SMS menu and put in first position the hard disk you have just installed Linux on. 2.2.1 SLES 8 installationIf you are installing a system with a DVI graphics adapter, you should boot the SLES 8 SP3 CD1 to avoid the issues described in 2.1.3, "Monitoring the installation" on page 14. Soon after, you will be asked to insert the base SLES 8 CD1. We assume a VNC installation. We monitor the installation from a system that is connected to the same network as the system you are installing. The VNC installation is enabled at the boot prompt, as shown in Example 2-3 on page 24. One of the first steps of the installation is to load the Ethernet module so that the installation program can communicate with the VNC client. You can choose a static IP address or use DHCP. You then need to start your VNC client and point it to the IP address of the system being installed. YaST2 then takes control of the installation; the first screen that you will see should look similar to Figure 2-11 on page 27. Figure 2-11. Language settings YaST2 is the SuSE system administration tool. It is described in some detail in 3.2, "To YaST or not to YaSt" on page 97. The installation media can also be used to boot a system that is already installed. This can be useful in case the boot partition is damaged. With this mode, you will be able to choose the root partition to be mounted. If the disk partitions are damaged and cannot be mounted, the same installation media can be used in rescue mode, where a minimal root partition will be mounted from CD-ROM with the necessary utilities to fix disk partition problems. This is described in great detail in 4.5, "Linux rescue methods " on page 184. At this point, however, we are interested in installing a new system, as shown in Figure 2-12 on page 28. Figure 2-12. Type of installation The next screen, shown in Figure 2-13 on page 29, summarizes the current choices. Figure 2-13. Current installation settings You may decide to change the partitioning settings. This is shown in Figure 2-14 on page 30. Figure 2-14. Choose a custom partitioning scheme The "Expert partitioning" mode allows for the greatest flexibility. The initial screen is depicted in Figure 2-15 on page 31. Figure 2-15. Expert partitioning Once you decide on which disks you wish to create your partitions, you have to specify the partition type (swap, boot partition, Linux) and the type of file systems that you will define on this partition. Boot partitionYou must define a PReP (PowerPC Reference platform) boot partition; otherwise , you will not be able to boot the system off disk. Note : As reported by some authors [4] , we have found that the PReP boot partition must not be larger than 8 MB. We recommend using the default proposed by the SLES 8 installer.
The only file that will be written (raw) to this partition is the /boot/yaboot.chrp file, which is currently around 300 Kilobytes. Creating the PReP boot partition is shown in Figure 2-16. You will also need to define a swap partition. Figure 2-16. Create a PReP boot partition Linux partitions and file systemsNext, you need to define partitions for your data. You can choose to define a single root partition. You can also define more partitions for /usr, /home, /var, and so on, with or without the LVM. Refer to 3.6, "Logical Volume Manager (LVM)" on page 113 for a detailed discussion on LVM. We do not recommend using LVM for the root partition, but it is fine to use it for any other partitions. It adds great flexibility to the way disk storage is managed. The creation of a root partition with JFS as the file system type is shown in Figure 2-17. In our example, we decided to create a rather small partition for /, and we use LVM for all the other file systems. Generally speaking, it makes things more difficult to have the root partition as a logical volume. Figure 2-17. Create a JFS root partition To use LVM, we need to create a volume group . We define an LVM partition that will occupy the rest of the disk. We proceed in the same way as for creating the root partition, except that we give it the type Linux LVM. This is shown in Figure 2-18 on page 34. Figure 2-18. Create a partition that fills up the disk This partition is then made into a volume group, and then logical volumes are defined on this volume group. Choose a name for the volume group and a physical extent size , as shown in Figure 2-19 on page 35. Figure 2-19. Volume group creation The new volume group is created using the /dev/sdb4 partition previously defined as an LVM partition. This is shown in Figure 2-20 on page 36. Figure 2-20. /dev/sda4 is added to the sdbvg volume group Our volume group is now ready, as shown in Figure 2-21 on page 37. Figure 2-21. Volume group ready Next, we create logical partitions on which we mount /usr, /var, /opt, and so on. This is shown in Figure 2-22 on page 38. Figure 2-22. Logical volume creation (here/usr) Up to this point, nothing has been written to disk. Once your partitioning scheme is satisfactory, you need to commit the changes as shown in Figure 2-23 on page 39. Figure 2-23. Commit the new partitioning scheme If you decide not to change the default software selection, which is valid in most situations, the installation can start. The installer program formats the partitions and starts installing the software, as shown in Figure 2-24 on page 40. Figure 2-24. Software installation started After all the selected packages are installed, you will be prompted to enter a password for the root userid. You are asked to configure the network interfaces. Once all the configuration data is entered, the system reboots once and you should be in business. Refer to 2.5, "Post-installation tasks" on page 88 and Chapter 3, "System administration" on page 95 for information about how to further customize the system. 2.2.2 RHAS 3 installationThe installation of RHAS 3 follows the same steps as SLES 8. The VNC setup is a bit different if you decide to go for a VNC installation. The installer program requires that you give the name or IP address of the system from which you will manage the installation. On that system, you have to start the VNC client in listening mode as shown in Example 2-5 on page 41 for a UNIX system. The Windows version of the VNC client also has a listening mode. Here again we depict an installation with a VNC client. Example 2-5. Starting a VNC client in listening mode # vncviewer -listen vncviewer -listen: Listening on port 5500 (flash port 5400) vncviewer -listen: Command line errors are not reported until a connection comes in. In our configuration, the system has no graphics adapter and its first serial port is connected by a null modem cable to a Minicom client running on a Linux laptop. After booting the RHAS 3 CDROM, we receive the boot prompt in the Minicom window, as shown in Figure 2-25. This is where we specify the use of a VNC client. Figure 2-25. boot: prompt options If you started the VNC client in listening mode, as described in Example 2-5, the first graphical screen from the Red Hat installer should pop up as shown in Figure 2-26 on page 42. The graphical installation program from Red Hat is called Anaconda. Figure 2-26. Red Hat installer welcome display The installer takes you right to the disk partitioning section, as shown in Figure 2-27 on page 43. The tool is called DiskDruid. Figure 2-27. DiskDruid partitioning tool You can choose the initial level of security for your installation, as shown in Figure 2-28 on page 44. Figure 2-28. Initial level of security Just as with SLES 8, you can also customize your software selection as illustrated in Figure 2-29 on page 45. Figure 2-29. Software selection The installation proceeds with the actual installation of the packages selected, followed by a reboot. 2.2.3 Installation tipsFollowing are tips that we found useful during our CD-ROM installations. What happened to my disksOn a p650, the CD/DVD and the internal disks are on the same SCSI controller. They will therefore be assigned to a single partition. Suppose you are installing from CD a first partition, called lpar1. You will add this SCSI controller to a profile and install the partition, using an internal disk. Suppose you have two internal disks attached to this SCSI controller. They will be known to Linux as /dev/sda and /dev/sdb. Now, if you need to install a second LPAR, lpar2, from CD later on, you will have to move this controller to the second LPAR to be able to use the CD. But because it is being used by lpar1, you must shut down lpar1 first and then move this SCSI controller to Linux to lpar2 so that you can boot and install from CD. Suppose lpar2 has four disks attached. Upon booting lpar2, Linux will number the disks as follows:
The second LPAR, lpar2, is installed on /dev/sdc. Then we shut down lpar2 to "give" back the SCSI controller with the CD and /dev/sda to lpar1. The lpar1 partition needs it, because Linux is installed in /dev/sda. Now it is time to reboot lpar1, which finds its disk /dev/sda and comes up nicely . Now, boot up lpar2. Example 2-6 shows the result. Example 2-6. Where is my root disk?VFS: Cannot open root device "sdc3" or 08:43 Please append a correct "root=" boot option Kernel panic: VFS: Unable to mount root fs on 08:43 <0>Rebooting in 180 seconds..System Reset in kernel mode. So what happened? When we installed lpar2, Linux had numbered the disks, starting with the disks which now belong to lpar1. Once lpar2 is rebooted with its own disks, then Linux starts numbering them this way:
There are two places where the disk names need to match: in the bootloader configuration file /etc/lilo.conf, where we specify which partition of which disks owns the root file system, and in the mount table /etc/fstab, where we describe which partition is mounted where in the directory tree. To recover from this situation, when lpar2 reboots, we specify at the boot prompt where the kernel should look for its root partition. This is shown in Example 2-7 on page 47. Example 2-7. Force the root partition to be /dev/sda3 boot: linux root=/dev/sda3 The boot process should start and now comes the time to remount, in read-write mode, the root partition as described in the /etc/fstab file, still containing the reference to the "old' root device: /dev/sdc3. Example 2-8 shows the result. Example 2-8. Not quite right yetChecking file systems... fsck 1.28 (31-Aug-2002) reiserfsck: could not open filesystem on "/dev/sdc3" Warning... fsck.reiserfs for device /dev/sdc3 exited with signal 6. fsck.reiserfs /dev/sdc3 failed (status 0x8). Run manually! failed Loading keymap qwerty/us.map.gz done Keyboard: kbdrate: Failed waiting for kbd controller! failed Loading console font lat1-16.psfu failed Loading screenmap none done Setting up console ttys done fsck failed. Please repair manually and reboot. The root file system is currently mounted read-only. To remount it read-write do: bash# mount -n -o remount,rw / Attention: Only CONTROL-D will reboot the system in this maintenance mode. shutdown or reboot will not work. Give root password to login: After entering the root password, we issue the mount command, edit the files /etc/fstab and /etc/lilo.conf, then run lilo, exit, and reboot. This is depicted in Example 2-9. Example 2-9. Fix the /etc/lilo.conf and /etc/fstab(none):~ # mount -n -o remount,rw / (none):~ # vi /etc/fstab (none):~ # vi /etc/lilo.conf (none):~ # lilo -v running on chrp install on /dev/sda Installing /boot/yaboot.chrp onto /dev/sda1 519+1 records in 519+1 records out check the image files ERROR: image /boot/vmlinuz is not on bootdevice /dev/sda `/tmp/ppc_lilo/yaboot.conf' -> `/etc/yaboot.conf' (none):~ # exit Unmounting file systems (ignore error messages) /dev/sdc3 umounted md: stopping all md devices. flushing ide devices: Restarting system. 2.3, "From network to fully unattended installation" on page 49 describes network installations that overcome completely these types of challenges. YaST2 in text mode can be fastIf you are installing rack-mounted LPARed systems, from CD-ROM or from the network, and if you cannot use a VNC install, you will end up opening terminal sessions on the HMC and interacting with the installer program from there. In text mode and through a serial connection, this is painfully slow. Even worse , YaST2 in text mode is not intuitive and you very often have to use the <Tab> key to circulate through the options available on each screen in a sequential way. Pressing one <Tab> too many can result in having to start all over again. The trick here is use the <Esc> key together with the highlighted letter for each option, which takes you right to the desired action. |
| < Day Day Up > |
EAN: N/A
Pages: 108